SwiftUI already streamlines the creation of view animations. One instance is the matchedGeometryEffect modifier, which allows builders to outline the looks of two views. The modifier calculates the disparities between the 2 views and mechanically animates the dimensions and place modifications. With iOS 17, Apple continues to enhance the SwiftUI framework and supply a brand new view referred to as PhaseAnimator, which permits us to construct extra subtle animations.
On this tutorial, we’ll discover the capabilities of PhaseAnimator and discover ways to put it to use to create multi-step animations.
Constructing a Easy Animation with PhaseAnimator
The PhaseAnimator view, or the .phaseAnimator modifier, lets you generate multi-step animations. By biking by a set of phases that you simply present, every representing a definite step, you may create dynamic and interesting animations.
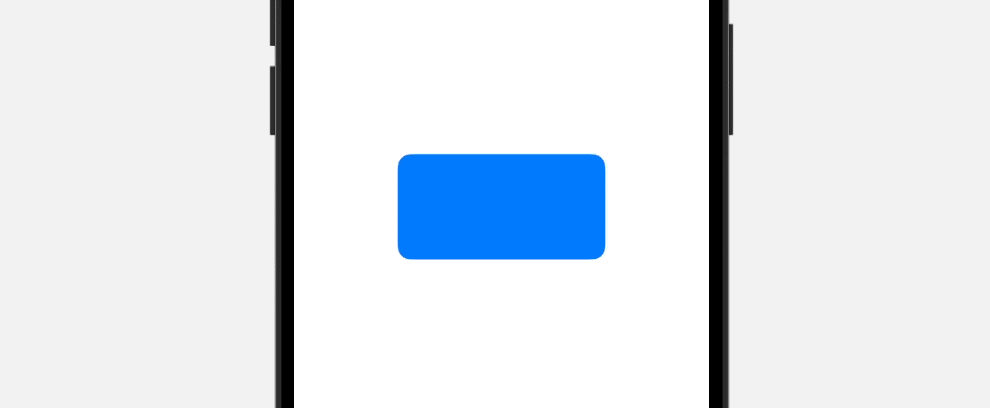
Let me give a easy instance, so you’ll perceive how you can work the part animator. We are going to animate the transformation of a rounded rectangle. It begins as a blue rectangle, then scales up, modifications colour to indigo, and incorporates a 3D rotation animation.
We will use the RoundedRectangle view to create the rounded rectangle and fix the phaseAnimator modifier to the rectangle like this:
|
struct ContentView: View { var physique: some View { RoundedRectangle(cornerRadius: 25.0) .body(top: 200) .phaseAnimator([ false, true ]) { content material, part in content material .scaleEffect(part ? 1.0 : 0.5) .foregroundStyle(part ? .indigo : .blue) } } } |
Inside the part animator, we specify two phases: false and true. The view builder closure takes two parameters. The primary parameter is a proxy worth that represents the modified view. The second parameter signifies the present part.
When the view initially seems, the primary part (i.e. false) is energetic. We set the dimensions to 50% of the unique dimension and the foreground colour to blue. Within the second part, the rectangle scales again to its authentic dimension and the colour transitions to indigo.
The part animator mechanically animates the change between these two phases.
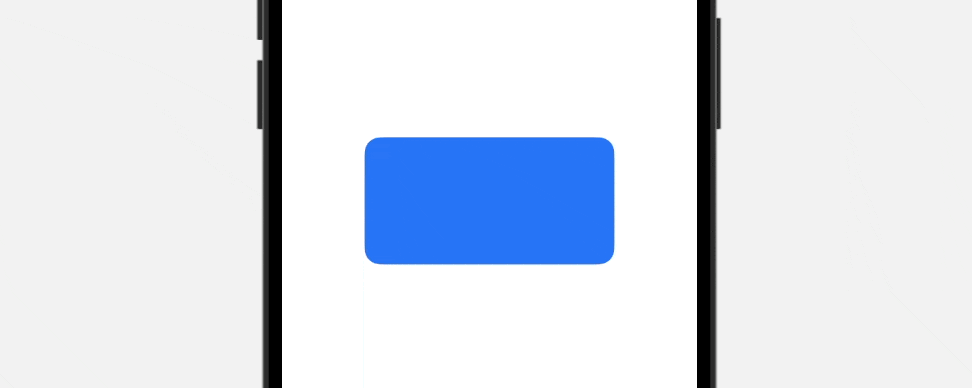
To create the 3D rotation animation, you may connect the rotation3DEffect modifier to the content material view like under:
|
.rotation3DEffect( part ? .levels(720) : .zero, axis: (x: 0.0, y: 1.0, z: 0.0) ) |
If you wish to customise the animation, phaseAnimator additionally offers the animation parameter for outlining your most well-liked animation. Based mostly on the given part, you may specify the animation for use when transferring from one part to a different. Right here is an instance:
|
.phaseAnimator([ false, true ]) { content material, part in content material .scaleEffect(part ? 1.0 : 0.5) .foregroundStyle(part ? .indigo : .blue) .rotation3DEffect( part ? .levels(720) : .zero, axis: (x: 0.0, y: 1.0, z: 0.0) ) } animation: { part in change part { case true: .clean.velocity(0.2) case false: .spring } } |
Utilizing Enum to Outline Multi Step Animations
Within the earlier instance, the animation consisted of solely two phases: false and true. Nevertheless, in additional advanced animations, there are sometimes a number of steps or phases concerned. On this case, an enum is an effective way to outline an inventory of steps for the animation.
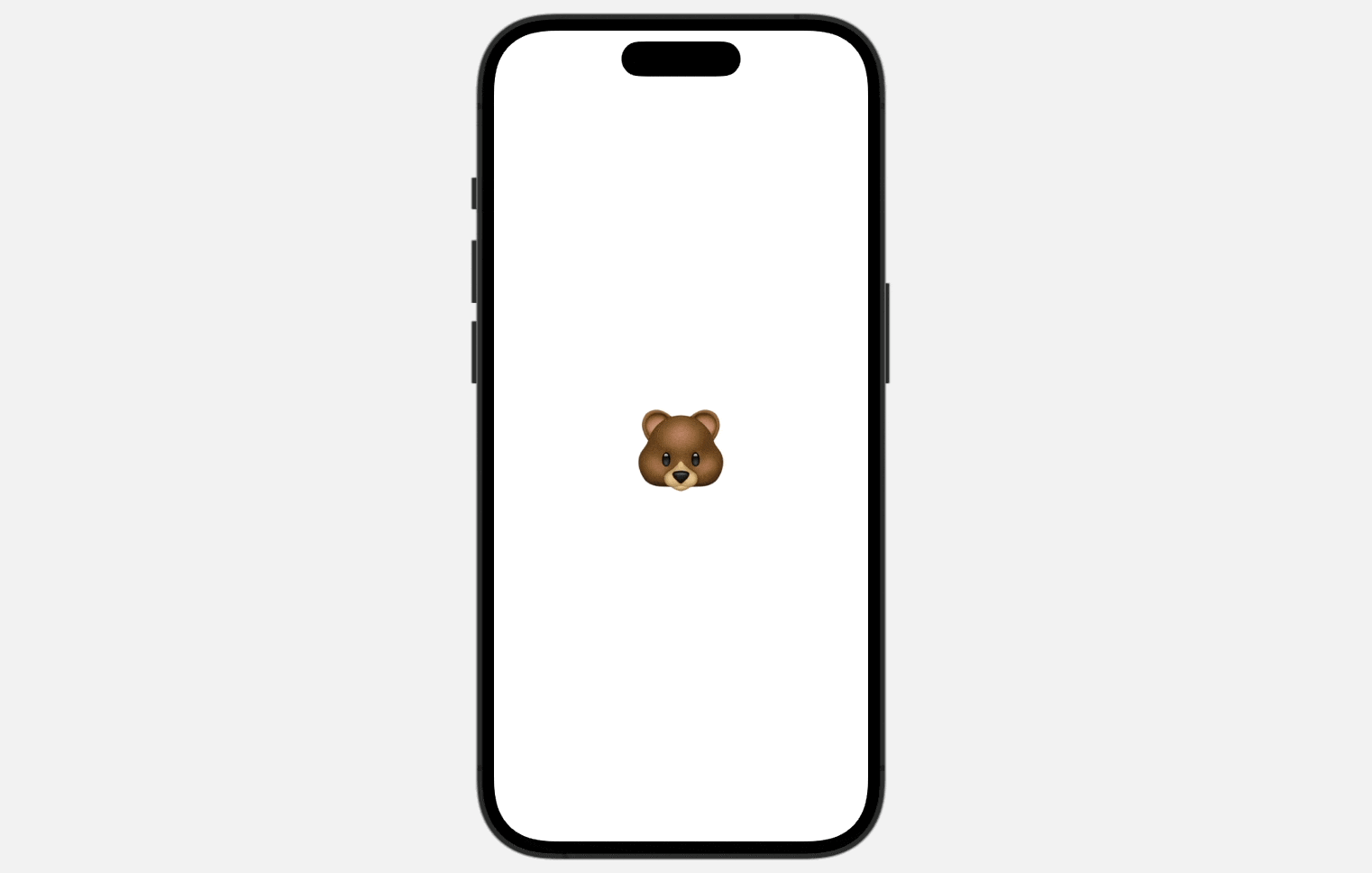
Let’s contemplate an instance of animating an emoji icon with the next steps:
- Initially, the emoji icon is centered on the display screen.
- It scales up by 50% and rotates itself by 720 levels.
- Subsequent, it strikes upward by 250 factors whereas concurrently cutting down by 20%.
- Then, it strikes downward by 450 factors. Whereas descending, it rotates itself by 360 levels and scales down by 50%.
- Lastly, it returns to its authentic place.
With these steps, we will create a dynamic animation for the emoji icon.
To implement this multi-step animation, we will outline an enum like this:
|
1 2 3 4 5 6 7 8 9 10 11 12 13 14 15 16 17 18 19 20 21 22 23 24 25 26 27 28 29 30 31 |
enum Section: CaseIterable { case preliminary case rotate case leap case fall
var scale: Double { change self { case .preliminary: 1.0 case .rotate: 1.5 case .leap: 0.8 case .fall: 0.5 } }
var angle: Angle { change self { case .preliminary, .leap: Angle(levels: 0) case .rotate: Angle(levels: 720) case .fall: Angle(levels: 360) } }
var offset: Double { change self { case .preliminary, .rotate: 0 case .leap: –250.0 case .fall: 450.0 } } } |
On this enum, we’ve 4 circumstances that characterize totally different steps of the animation. Throughout every part, we carry out scaling, rotation, or motion on the emoji icon. To perform this, we outline three computed properties for every motion. Inside every property, we specify the values for the actual animation part or step.
For example, within the “rotate” part, the emoji needs to be scaled up by 50% and rotated by 720 levels. The scale property returns 1.5, and the angle property returns Angle(levels: 720).
With the Section enum, we will now simply animate the emoji with the part animator like under:
|
Textual content(“🐻”) .font(.system(dimension: 100)) .phaseAnimator(Section.allCases) { content material, part in content material .scaleEffect(part.scale) .rotationEffect(part.angle) .offset(y: part.offset)
} animation: { part in change part { case .preliminary: .bouncy case .rotate: .clean case .leap: .snappy case .fall: .interactiveSpring } } |
The Section.allCases mechanically informs the part animator concerning the out there phases. Relying on the given part, the emoji icon is scaled, rotated, and moved in response to the computed values.
To customise the animation, we will specify a selected animation, corresponding to snappy, for various phases as a substitute of utilizing the default animation.
Utilizing Triggers
At present, the part animator initiates the animation mechanically and repeats it indefinitely. Nevertheless, there could also be conditions the place you like to set off the animation manually. In such circumstances, you may outline your standards by specifying the specified circumstances within the set off parameter of the part animator.
For instance, the emoji animation needs to be triggered when a consumer faucets on it. You may first declare a state variable like this:
|
@State non-public var startAnimation = false |
Subsequent, you replace the phaseAnimator modifier by including the set off parameter:
|
.phaseAnimator(Section.allCases, set off: startAnimation, content material: { content material, part in content material .scaleEffect(part.scale) .rotationEffect(part.angle) .offset(y: part.offset) }, animation: { part in change part { case .preliminary: .bouncy case .rotate: .clean case .leap: .snappy case .fall: .interactiveSpring } }) |
After making the code modifications, the animation will solely be triggered when the worth of startAnimation is switched from false to true. To realize this, connect the onTapGesture modifier to the Textual content view.
|
.onTapGesture { startAnimation.toggle() } |
When a consumer faucets the emoji, we toggle the worth of startAnimation. This triggers the multi-step animation.
Abstract
The introduction of PhaseAnimator has made the method of making multi-step animations extremely easy. By utilizing an enum to outline what modifications ought to occur at every step of the animation, you may create dynamic and interesting animations with just some strains of code. SwiftUI’s PhaseAnimator, together with different useful options, takes care of the exhausting give you the results you want, so builders can concentrate on making spectacular animations with none trouble.
For those who get pleasure from studying this tutorial, you may proceed to take a look at our Mastering SwiftUI guide to study extra concerning the SwiftUI framework.
