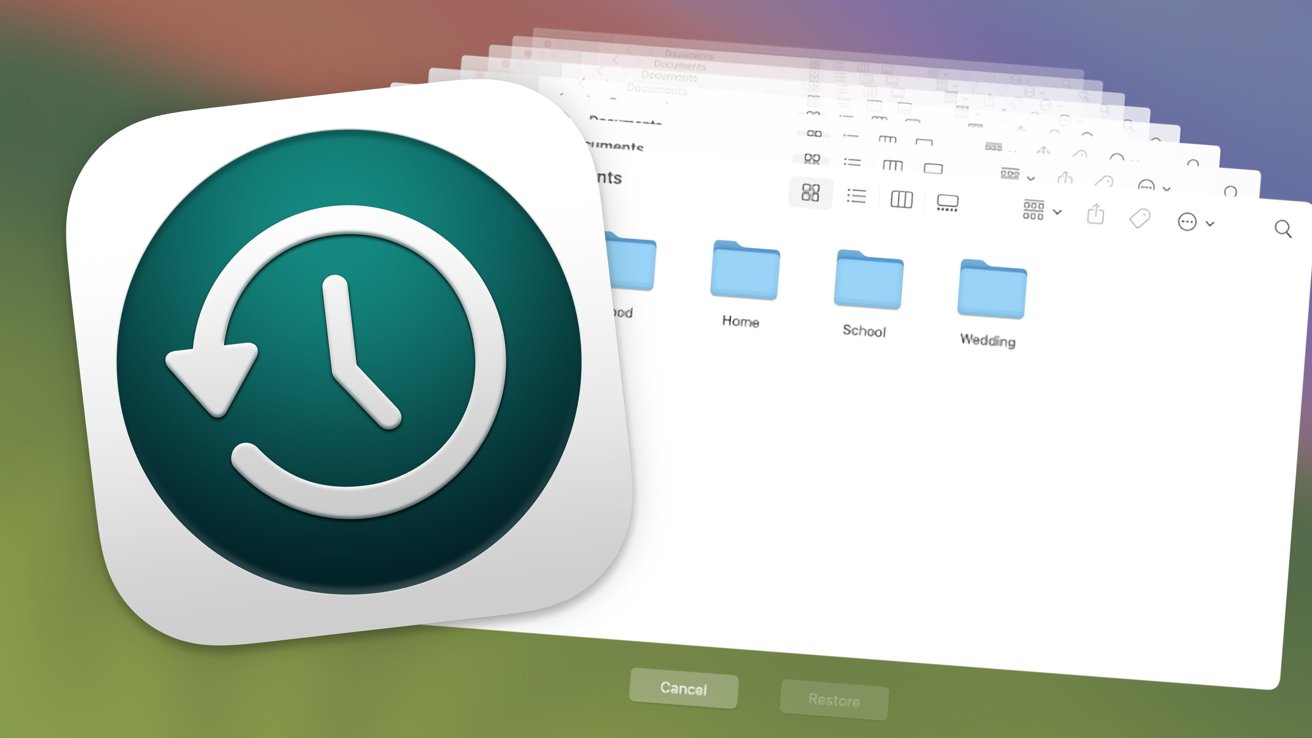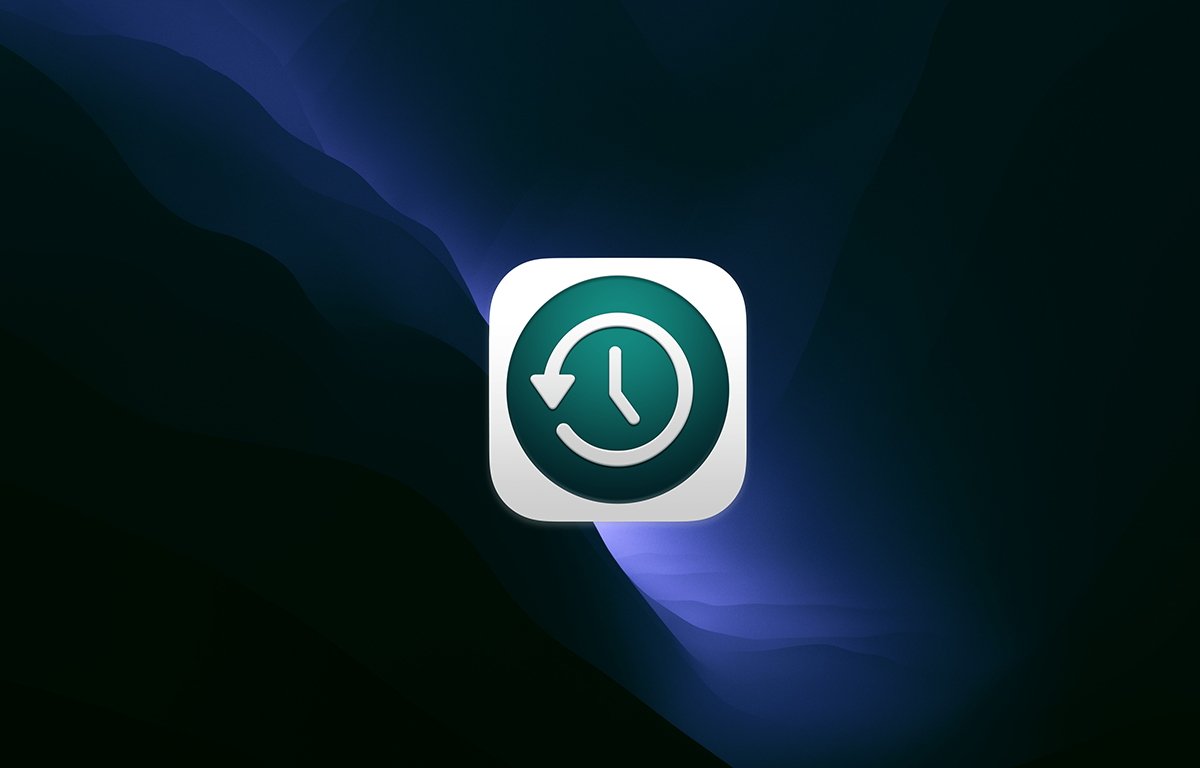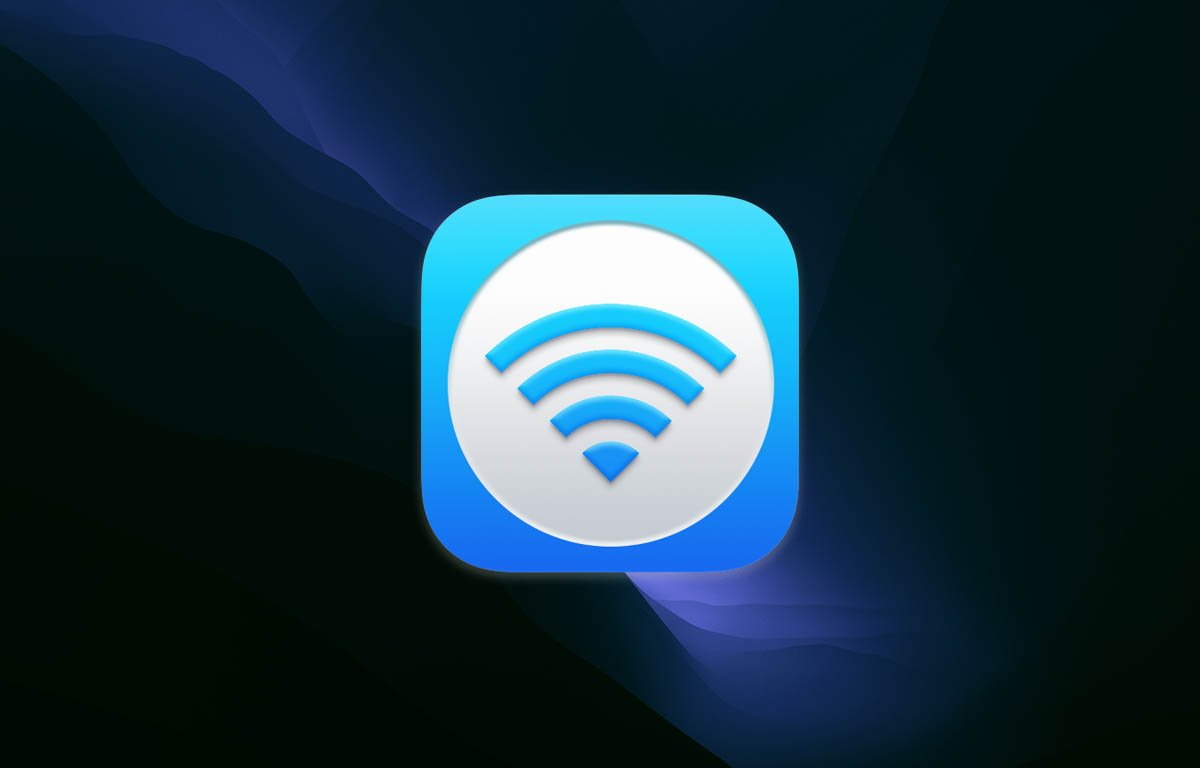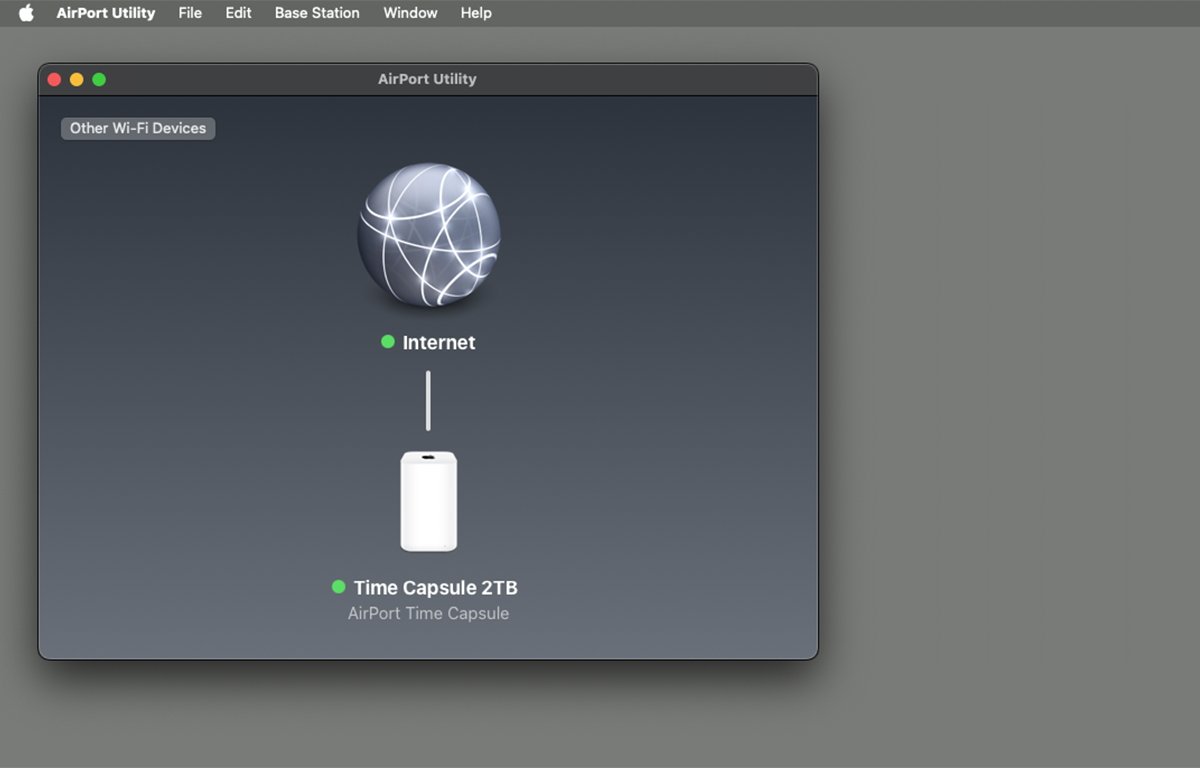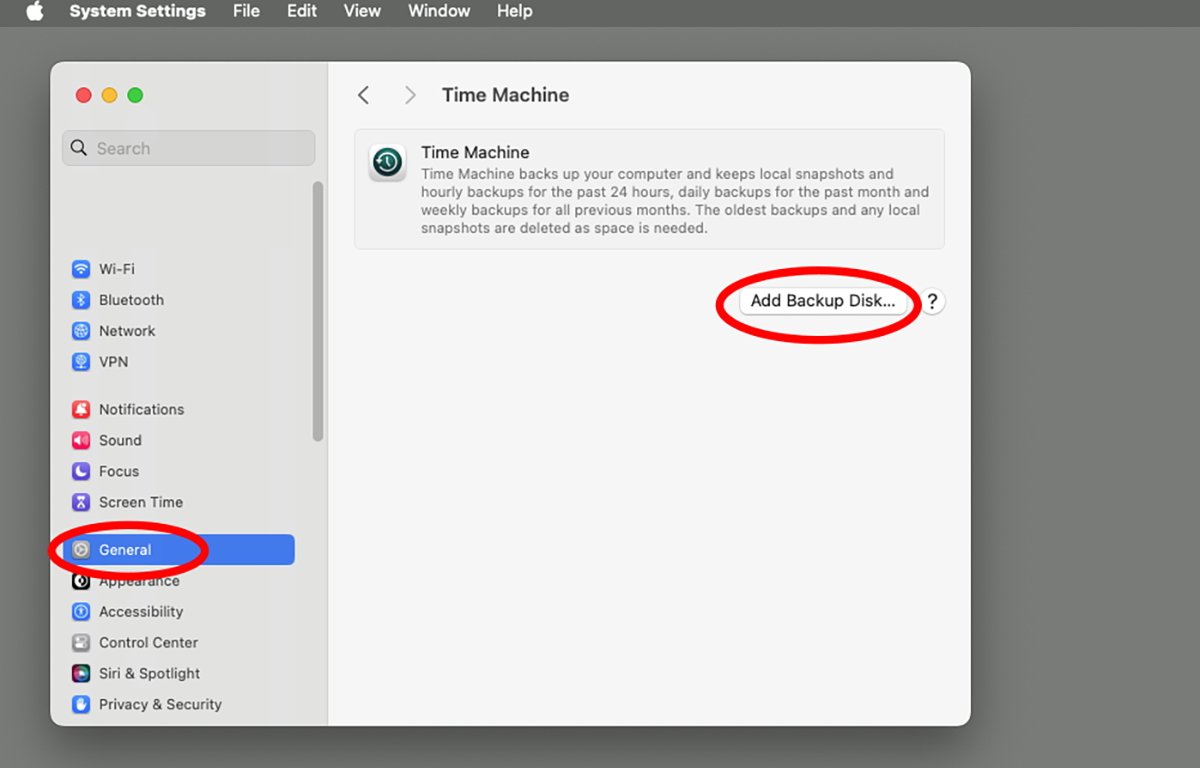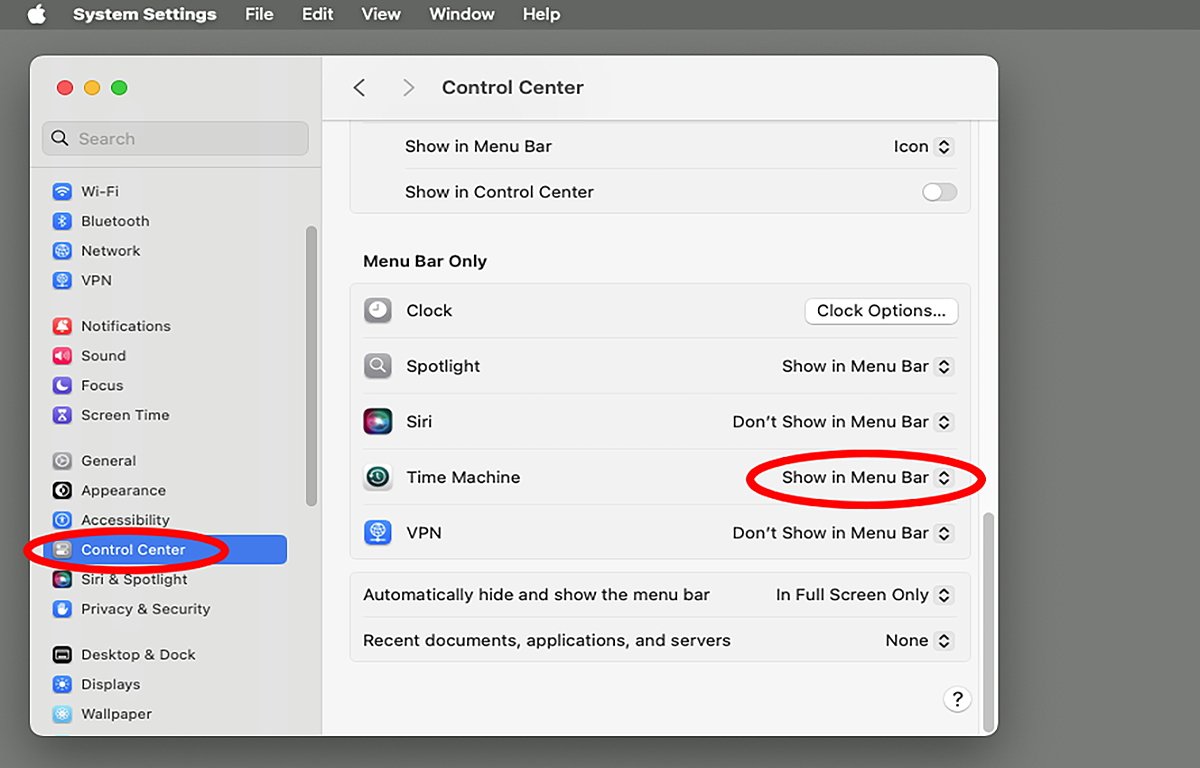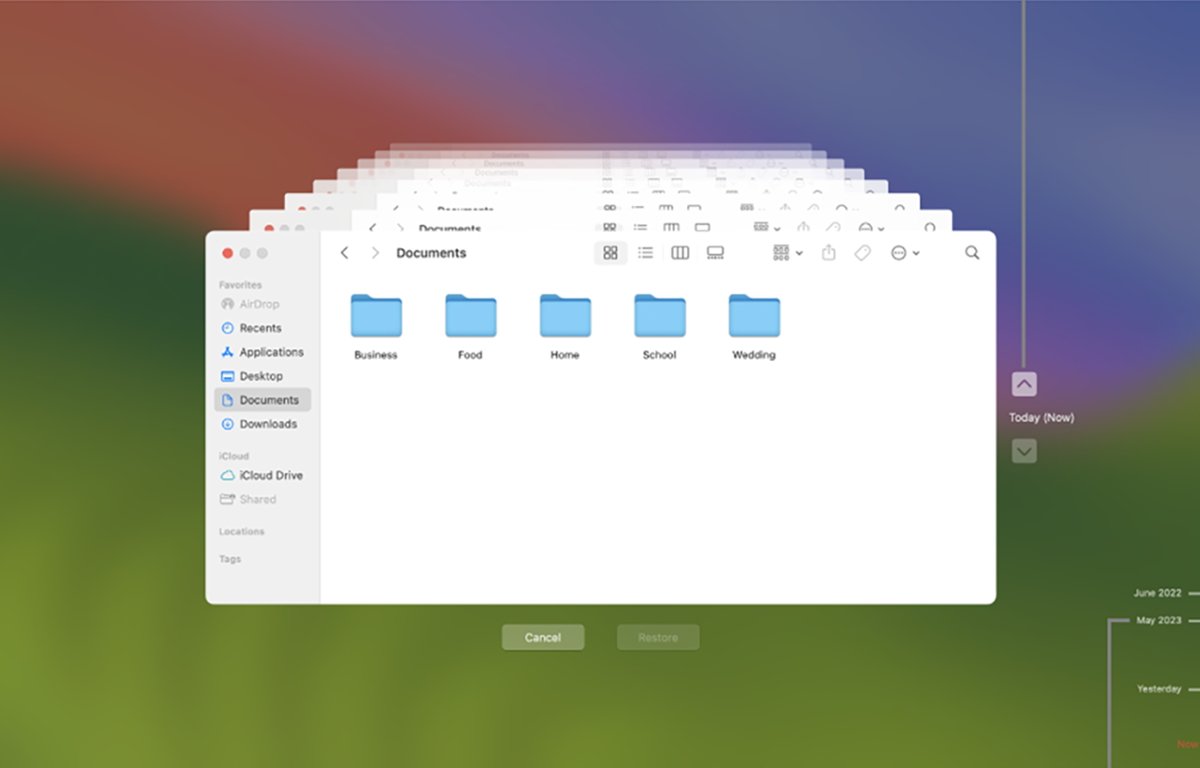Time Machine is Apple’s backup system that routinely saves your Mac’s information. Here is tips on how to use the macOS file safety function.
Time Machine is an app that Apple ships with macOS and that helps you make backups out of your Mac to a different storage gadget. As soon as upon a time, it labored finest with a now-discontinued Apple Community Hooked up Storage (NAS) gadget referred to as Time Capsule.
Time Capsules have been launched by Apple in 2008 and discontinued in 2018. They mixed each an Apple AirPort community WiFi router and a tough drive for storage.
However, the core expertise continues to be in use in the present day.
Tips on how to use Time Maachine — the fundamentals
Time Capsules have been initially meant to work as an automatic backup vacation spot to your Mac, in order that you might run unattended backups at timed intervals and later retrieve backups from the networked gadgets.
Time Capsules additionally offered snapshots of your Mac at timed intervals, permitting customers to return and entry something in your Mac at a sure time level.
However later, Apple offered the power to make use of Time Machine as a normal function or timed backup app to any supported community or native storage vacation spot as nicely – so long as the vacation spot quantity supported storage in one of many required Time Machine disk quantity codecs.
Even after Apple discontinued Time Capsules, the corporate continued to offer Time Machine with macOS. All so customers may each use it to again up and to proceed to help customers who nonetheless had working Time Capsules.
We lined tips on how to purchase and refurbish a fifth technology Apple Time Capsule in a earlier article. We additionally lined tips on how to use Time Capsules on a contemporary wi-fi and wired community utilizing Apple’s AirPort Utility app, additionally included with macOS.
You can too nonetheless obtain Time Capsule Consumer Guides for third, 4th, and fifth technology Time Capsules from the Apple Help website.
You should utilize the macOS AirPort Utility to arrange and configure Time Capsules in your community, however you employ Time Machine to do backups and restores.
Apple additionally made a Home windows model of AirPort Utility for Microsoft Home windows 7, however it has since been discontinued.
Apple continues to evolve and help each AirPort Utility and Time Machine in trendy variations of macOS.
In all, Apple made 5 variations of Time Capsules, the primary 4 of which have flat sq. type elements, and the fifth and remaining technology which had a smaller tower design. All generations had a single standing mild on the entrance of the gadget and community and energy ports on the rear.
Most Time Capsules have been primarily based on AirPort and AirPort Excessive base stations, with a number of modifications. The ultimate mannequin included two potential inside storage capacities: 2TB or 3TB.
You can too mount a Time Capsule’s inside laborious drive volumes in your Mac’s Desktop utilizing the Go->Hook up with Server menu merchandise within the Finder’s menu bar on the high of the show.
Working Time Capsule gadgets are nonetheless out there in the present day on the used market, together with on eBay, Amazon, and different on-line websites. Generally, you’ll find an unique mannequin for round $75 or much less.
There are three areas in macOS to entry Time Machine:
- Utilizing Time Machine Settings within the System Settings app
- Utilizing the Time Machine app within the /Functions folder
- Utilizing Time Machine options within the macOS menu bar
Earlier than you need to use Time Machine for automated backups, you could first erase your Time Capsule’s inside laborious disk, and add the disk as a Backup Disk in macOS’s System Settings app.
We lined tips on how to erase a Time Capsule’s inside laborious drive within the earlier refurb article, so see that article to arrange your Time Capsule’s inside drive in case you are utilizing one.
There’s additionally a macOS web page about which disk codecs to make use of to your Time Capsule’s drive.
For contemporary networks, you may need to arrange your Time Capsule to be used with Server Message Block (SMB) generally. It is because SMB is a Microsoft commonplace that means that you can entry the Time Capsule from Home windows computer systems.
Present variations of Time Machine might not work with older variations of SMB, so you may must test your server’s SMB model.
SMB was initially developed at IBM for a now-defunct working system referred to as OS/2 however was later tailored by Microsoft and 3Com to be used in Home windows. 3Com can be the place Ethernet was initially developed.
The opposite different for Time Capsule networking is Apple Submitting Protocol (AFP) – an older Apple networking protocol courting again to the late 1990’s and Mac OS 9. Use AFP in case you’re utilizing a community that has to help older variations of macOS (Mac OS X) from the early to mid 2000’s – or in case your community or server would not help SMB.
Because the macOS web page states, you’ll be able to’t use Time Machine to again as much as disks formatted utilizing Microsoft Home windows-specific drive quantity codecs corresponding to NTFS, FAT32, FAT16, or exFAT.
For contemporary native backup disks, you must use Apple’s APFS quantity format. You should utilize the older HFS+ format, however a few of Time Machine’s newer options corresponding to compression and optimization might not work with HFS+.
Should you attempt to use a quantity formatted with every other filesystem for a Time Machine backup, Time Machine will immediate you to Erase it first.
AFPS has quantity snapshotting built-in and Time Machine makes use of snapshots to retailer incremental backups. Time Machine additionally makes use of a filesystem idea referred to as sparse photos – which permits quicker and extra environment friendly file entry on a quantity.
You can too use an exterior disk related to an older Apple AirPort Excessive 802.11ac if the AirPort gadget is on the identical community, if its exterior disk is formatted with the proper quantity format.
After the laborious drive is formatted and your Time Capsule is reset, you’ll be able to test its standing, set its title and password, and ensure it is working correctly utilizing the AirPort Utility positioned in your Mac’s Startup Disk at /Functions/Utilities/AirPort Utility:
Apple additionally has a web page within the macOS Consumer Information about tips on how to reset a Time Capsule utilizing AirPort Utility.
As soon as your Time Capsule’s drive is about up, discuss with our earlier article on tips on how to mount its quantity in your Mac’s Desktop and add its disk as a Backup Disk in Time Machine Settings.
To take action, choose System Settings from the Apple menu within the macOS menu bar on the high left of your Mac’s displayOnce System Settings opens, choose Basic->Time Machine from the listing on the left aspect of the window.
After you have added your Time Capsule’s drive as a Backup Disk in System Settings, you’ll be able to shut the settings app and open the Time Machine app within the /Functions folder by double-clicking it within the Finder.
Tips on how to use Time Machine for backups
Should you open the Time Machine app with out including a Backup Disk first, it’s going to immediate you so as to add one. Should you agree, Time Machine will take you again to the Time Machine settings web page in System Settings so you’ll be able to add a disk.
When you add a disk to Time Machine, it routinely makes an hourly backup of the previous twenty-four hours, a day by day backup for the previous month, and a weekly backup for all the things older than that.
When Time Machine backups are began, it runs silently within the background to make backups.
Chances are you’ll need to select your backup disk rigorously as a result of in case you use the default full-disk setting, the goal backup quantity might replenish rapidly.
We’ll get to tips on how to exclude information and folders in a backup under in a second.
Time Machine gives an icon within the macOS menu bar that you need to use to begin and cease backups and management different options.
To allow the icon, open System Settings->Management Heart and scroll right down to Time Machine. Click on the popup menu subsequent to Time Machine and set it to Present in Menu Bar:
The Time Machine icon will seem in macOS’s menu bar as a small clock icon with arrows round it within the top-right nook of your Mac’s show.
Clicking the Time Machine icon within the menu bar means that you can monitor any backup in progress, skip the present backup, browse present backups, or open the Time Machine settings pane once more.
One of many objects (normally “Backup Now” within the menu) means that you can toggle timed backups on and off, which is useful. It additionally shows how far alongside the present automated backups are to completion.
You can too skip a present backup by choosing the Skip This Backup menu merchandise.
As soon as timed backups end, the highest merchandise within the menu reveals the date and time of the latest backup.
Apple has a information on tips on how to add and arrange a Time Machine backup together with tips on how to automate backups, and tips on how to use the Time Machine menu bar icon.
When a Time Machine backup begins, it initially makes a full backup of all related disks in your Mac to the vacation spot Backup Disk quantity. Should you do not exclude information or folders particularly, all the things will get copied.
As soon as the preliminary backup is made, Time Machine makes an incremental backup at common intervals on the goal Backup Disk, with each residing in a brand new folder.
In contrast to different synced backup utilities corresponding to rsync, Time Machine makes use of Apple File System Occasions to notice which information and folders modified for the reason that final backup, reasonably than inspecting the modification dates on each particular person file.
Through the use of Apple File System Occasions to maintain monitor of which information and folders modified, Time Machine could make backups end quicker.
Tips on how to use Time Machine Native Snapshots
In case your Backup Disks are disconnected out of your Mac or are offline for any motive, Time Machine will as an alternative make native snapshot backups, copying them to your Backup Disks when reconnected.
Due to this, native snapshots can replenish your Mac’s inside disk rapidly over a number of days, until you pause them. However in case you pause Time Machine to keep away from native snapshots, you will not have backups of that point interval.
So it is a tradeoff between inside disk house and the way a lot knowledge you need to have out there in native snapshots whereas your Backup Disks are unavailable.
Should you actually must maintain timed backups operating whereas touring, contemplate carrying a small USB drive to make use of as a Backup Disk, and plug it in periodically to permit Time Machine to again as much as it.
Tips on how to view backups in Time Machine
It’s potential within the macOS Finder to mount a Time Machine backup as a quantity in your Mac’s Desktop and search by it to retrieve older information – and you might need to do that in sure circumstances, however it’s simpler to make use of Time Machine’s built-in interface to take a look at backed up units on the goal Backup Disk.
Time Machine supplies a “home windows from the previous” consumer interface as Apple calls it – a stacked layer of home windows into the Backup Disk which you’ll flip by to view the incremental backup at any time limit.
By flipping by the stacked home windows, you’ll be able to take a look at the backups at any time limit, and retrieve information simply as you’d in regular Finder home windows.
This “tunnel” impact may be very highly effective and simple to make use of since you’ll be able to flip by timed snapshots effortlessly.
To open the Time Machine Viewer from the menu bar, click on the Time Machine icon then choose the Browse Time Machine Backups menu merchandise.
As you flip by the timed backups, a timeline seems within the decrease proper nook of the tunnel exhibiting the place you’re within the timeline. There are additionally up and down arrow buttons you’ll be able to click on to flip by the home windows.
A Restore button means that you can restore the present snapshot you are viewing.
Tips on how to again up an area disk with Time Machine
Utilizing an area disk for a backup is actually the identical as utilizing a networked Backup Disk.
To make use of an area disk as a Backup Disk goal, ensure that it is mounted on the Finder’s Desktop, then go to the System Settings app and add it as a Backup Disk identical to you probably did for a networked or Time Capsule disk.
Time Machine will begin copying backups to the native disk at timed intervals.
The apparent benefits to backing as much as native disks are efficiency and portability,
Tips on how to exclude information and folders in Time Machine backups
Time Machine means that you can set which information and folders to again up, and which to exclude. The default is to again all the things up.
To exclude sure information or folders in backups, see Apple’s web page Exclude information from a Time Machine backup on Mac.
To take action, you primarily return to Time Machine settings within the System Settings app, click on Choices, after which click on the + button to exclude information and folders from backups.
You can too use the + and – buttons to exclude complete exterior disk volumes from backups.
Tips on how to restore from a Time Machine backup
For information on tips on how to restore a Time Machine backup, see Apple’s documentation.
Basically to revive objects from a Time Machine backup, you first open the containing folder in your Mac within the Finder, then launch Time Machine, navigate to the snapshot from which you need to restore, choose the objects in Time Machine, and at last click on the Restore button.
While you restore objects from a Time Machine window, they’re restored to the identical location in your Mac’s desktop in the identical folder from which they have been backed up.
Watch out when restoring, nevertheless, as a result of the restored merchandise might change any present model – so you might need to manually again up the identical objects out of your Mac first, or transfer them out of the way in which to make room for the restored variations.
Tips on how to restore from a Time Machine backup throughout set up
macOS additionally consists of an app referred to as Migration Assistant which you’ll run to revive the contents of 1 Mac to a different. The macOS installer additionally presents an choice once you first set up macOS to make use of a Time Machine backup as a restore picture for the set up.
If you choose the “Use Migration Assistant” choice for set up within the macOS installer, you’ll be able to select an choice to have Migration Assistant use an present Time Machine backup because the supply.
Tips on how to management Time Machine from the command line
In macOS’s Terminal, there are a number of instructions you need to use to regulate Time Machine, however the primary one is tmutil.
To get information on tips on how to use tmutil, in Terminal, sort:
man tmutil and press Return.
tmutil is sort of detailed and there is lots of fine-grained management for manipulating Time Machine and backups on disk.
One vital use of tmutil is to disable native snapshots in case your Backup Disk is not out there.
To take action in Terminal, sort:
sudo tmutil disablelocal and press Return.
To re-enable native snapshots, sort:
sudo tmutil enablelocal and press Return.
As a result of Time Machine retains operating even when the backup disk is disconnected (until you pause it), your Mac’s inside drive can replenish fairly quick with native snapshots.
One other tmutil command is tmutil listbackups. Utilizing this command you’ll be able to view all accomplished backups and their full filesystem paths on disk.
Tips on how to discover Time Machine documentation
There are additionally pages on tips on how to begin, pause, and resume backups, tips on how to restore, tips on how to again as much as a shared folder, and tips on how to exclude information and folders from a Time Machine backup.
You may need to learn all of the pages to completely perceive how Time Machine works.
Though Time Machine was initially meant for Apple AirPort Time Capsules, it is nonetheless related in the present day and is a fast and simple strategy to again up and restore knowledge out of your Mac with out an excessive amount of effort.