Copying tables from PDFs to Excel is usually a nightmare. Wonky formatting, misplaced information, and inconsistencies could make you need to pull your hair out. It is a chore no one needs to do, particularly when coping with complicated tables, inconsistent layouts, a number of languages, and unstructured information.
You recognize you are in for a troublesome time whenever you see these ‘Please discover connected’ emails in your inbox that includes PDFs with tables upon tables of information that you might want to switch to a spreadsheet. Whether or not the doc in query is an bill, PO, buyer order, expense declare, or report, extracting information from PDFs and transferring it to a extra analysis-friendly format like Microsoft Excel will be irritating.
Fortunately, there are methods to make this course of much less painful. Let’s discover tips on how to copy a desk from PDF to Excel with out dropping your thoughts.
→
PDF → Excel in seconds!
Add your PDFs or drag and drop them into our free PDF-to-XLSX converter, and inside seconds, you may have an editable spreadsheet prepared to make use of.
The handbook and semi-automated strategies fall brief when coping with large-scale information extraction. If it’s important to extract tables from a whole bunch or hundreds of PDFs, handbook strategies merely will not lower it.
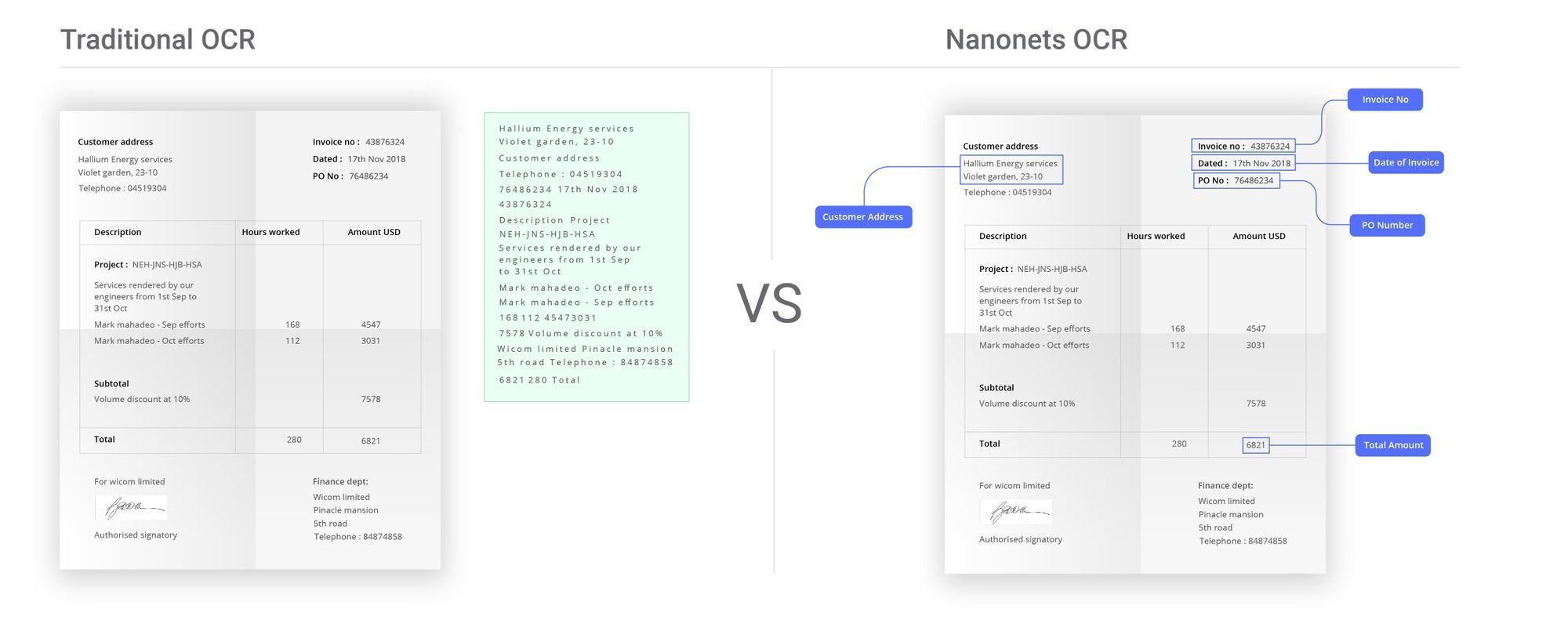
You will want an automated answer that gives OCR and AI capabilities. It could possibly precisely determine and extract tables from PDFs, whatever the language, complexity, or structure – even scanned or picture PDFs. Nanonets is a chief on this area, providing a robust AI-based OCR instrument that may deal with all types of PDF processing with ease.
Convert PDF desk to Excel from PDFs with Nanonets
What makes Nanonets an excellent match? For starters, it gives a free PDF-to-Excel converter instrument that means that you can convert your paperwork in just a few easy steps:
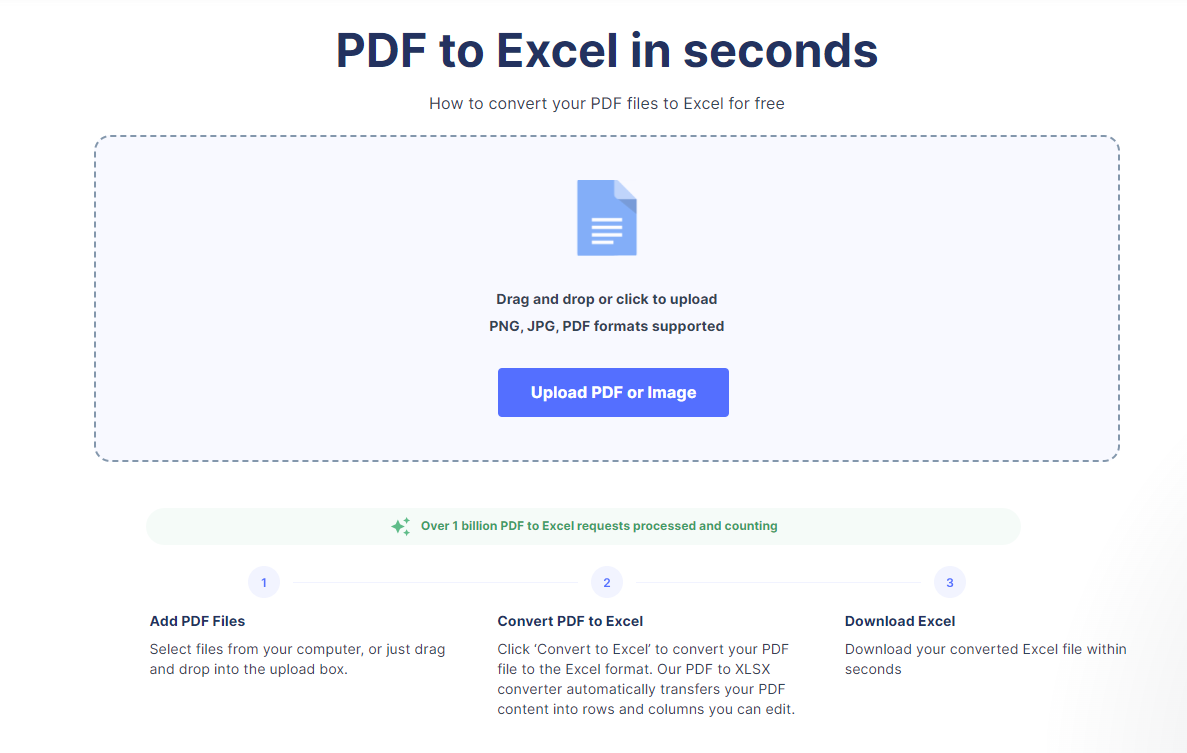
- Add your PDF file or drag and drop it into the add field
- Click on ‘Convert to Excel’ and let the instrument work its magic
- Obtain your totally formatted Excel file inside seconds
For extra superior options, use Nanonets’ Desk OCR answer. The mannequin has been pre-trained on tens of millions of paperwork and examined to make sure excessive accuracy and reliability out of the field. It means that you can automate even essentially the most complicated PDF to Excel workflows, from bill processing to monetary information extraction and past.
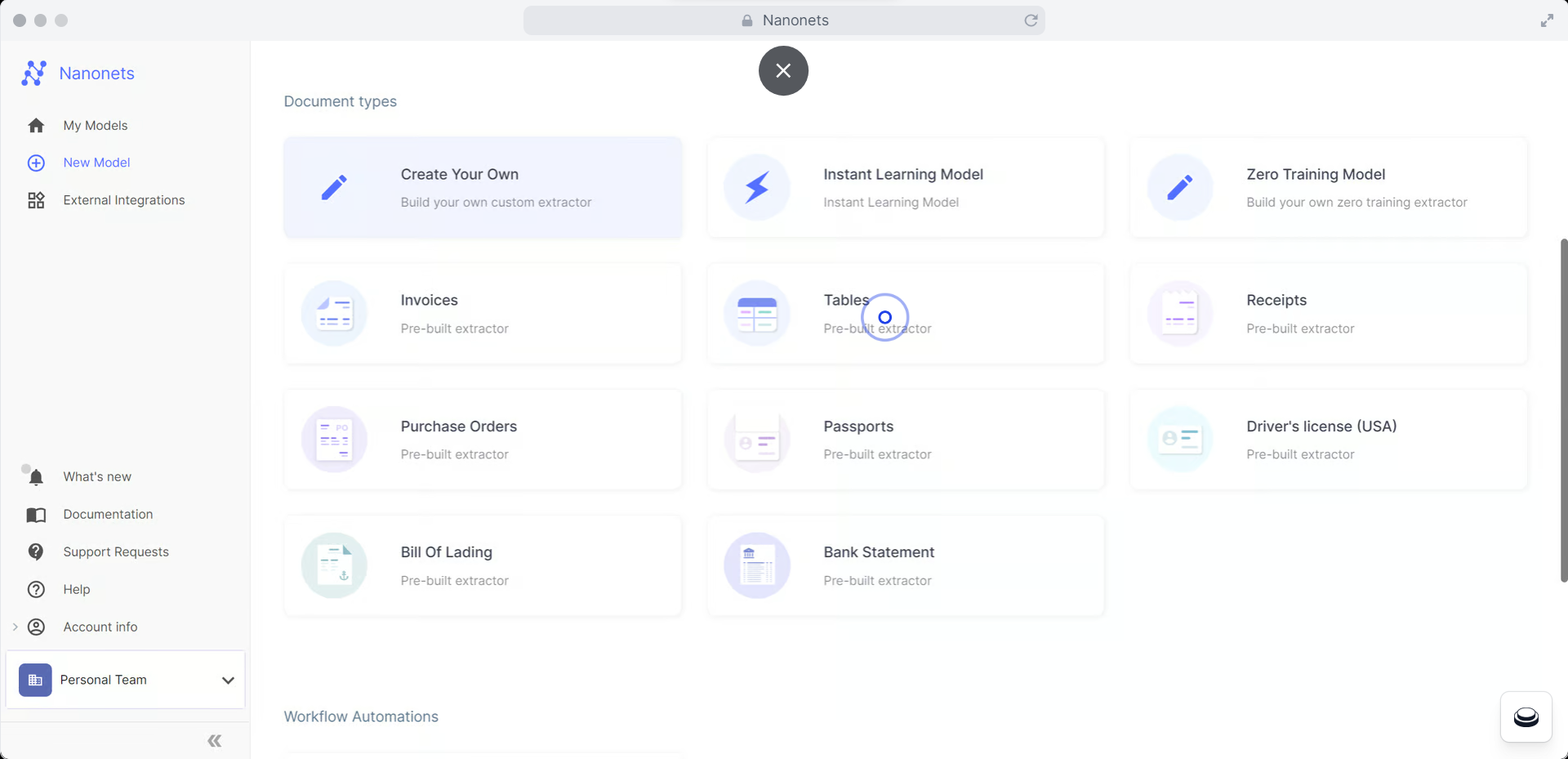
Listed below are the steps concerned:
- Create a free account at app.nanonets.com.
- Select the ‘Desk OCR’ mannequin from the primary dashboard.
- Add your PDFs or photos containing tables by way of handbook add, cloud storage import, e mail, or API.
- Nanonets will mechanically extract the desk information.
- Overview the extracted information and make any vital corrections or changes.
- Export the info to your most popular format or combine it with different instruments.
- To automate all the course of, use Nanonets’ Workflows function to arrange auto-import, information validations, approval flows, and auto-exports.
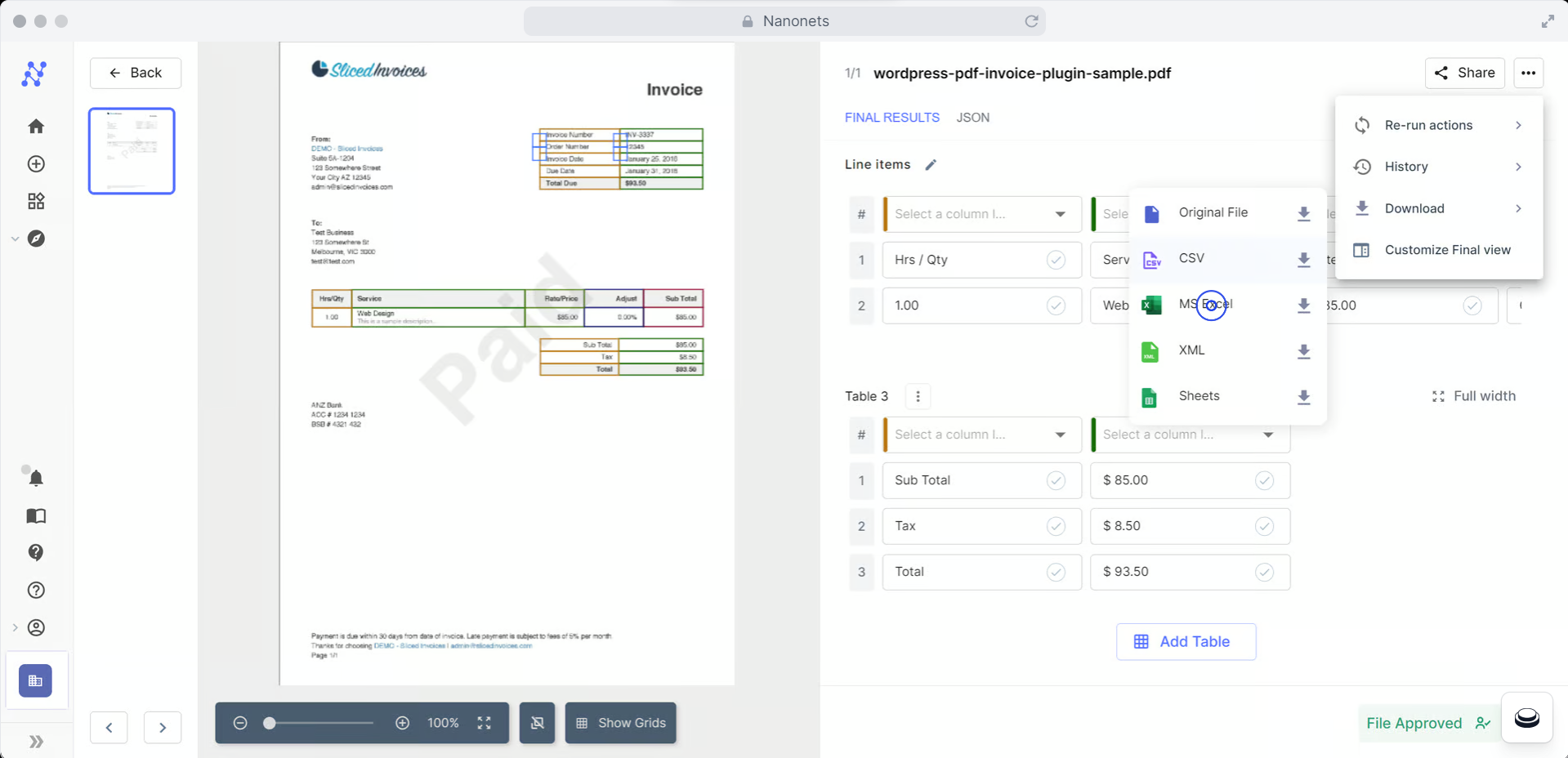
With Nanonets, you may:
- Automate the ingestion of digital and scanned PDFs straight from e mail inboxes, cloud storage like Google Drive and Dropbox, and different enterprise instruments by way of APIs or Zapier integration.
- Prepare the fashions to extract the precise desk fields you want. Nanonets can deal with commonplace fields like names, dates, and totals, in addition to line merchandise particulars like product codes, portions, and descriptions.
- Join Nanonets with the instruments you already use, like your ERP, accounting software program, on-line kinds, or database. Mechanically sync extracted information to maintain all of your programs updated.
- Totally automate your information extraction pipeline. Arrange import sources, add information validations and formatting guidelines, configure evaluation flows and approval hierarchies, and automate exports to your different enterprise programs.
You’ll be able to streamline information extraction for quite a lot of doc varieties and industries, together with:
It doesn’t matter what sort of doc you are working with, Nanonets can automate the extraction course of and get rid of the handbook entry of any tabular information. You do not must be a tech whiz to make use of it, the interface is intuitive and requires no coding or particular coaching. The platform helps API integration for customized workflows.
Let us take a look at a easy instance. In the event you work within the accounts division and have to course of invoices for the group’s tech instruments, it’s possible you’ll encounter invoices with various layouts, buildings, and codecs. Manually checking every, copying information from tables, and inputting it into an Excel sheet for evaluation is usually a nightmare.
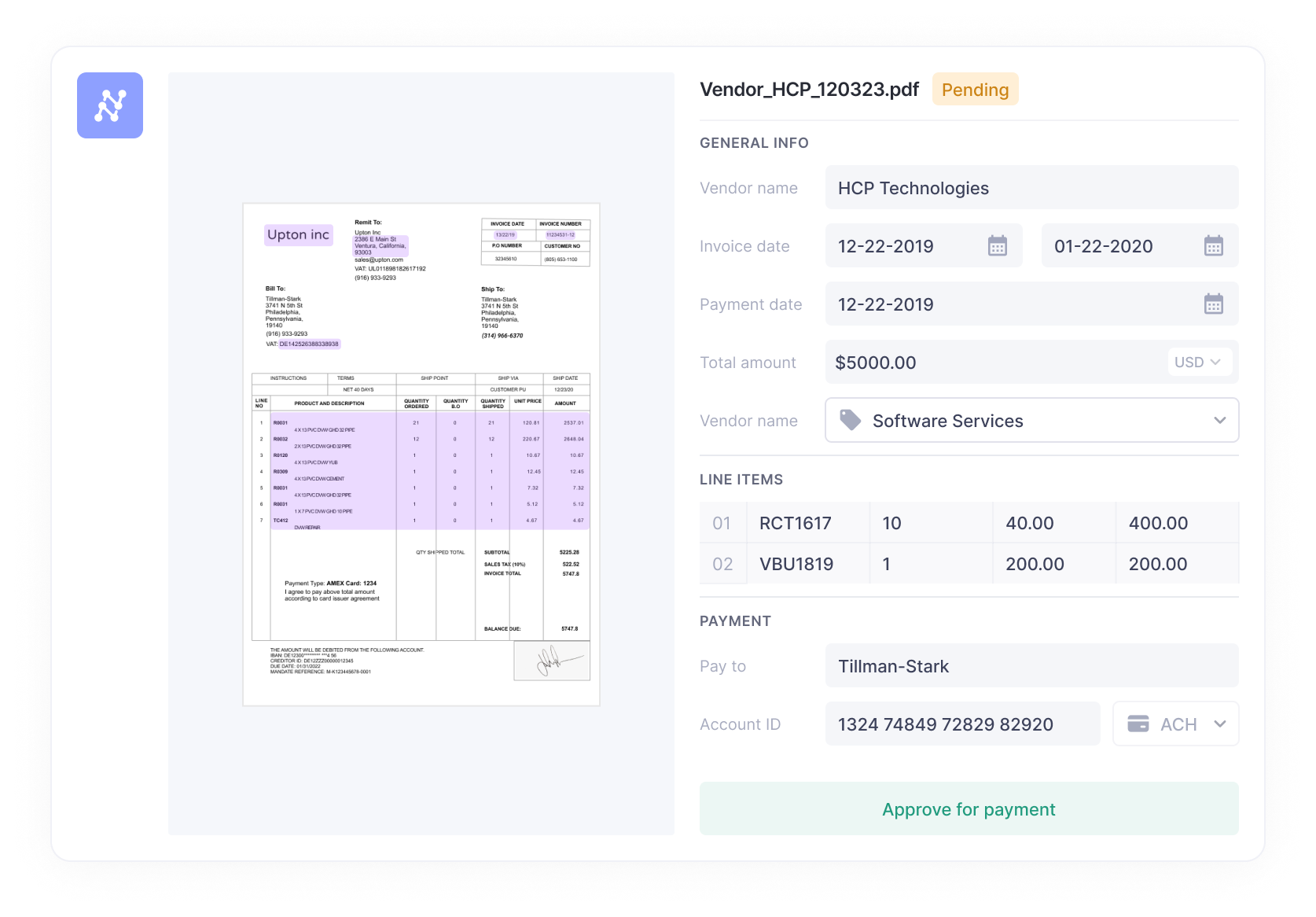
With the Nanonets PDF information extraction instrument, add invoices to automate processing. It identifies the structure, Key-Worth Pairs, and extracts information fields like bill quantity, date, vendor identify, quantity, and so on. The knowledge is compiled right into a spreadsheet and exported to accounting software program like QuickBooks. No extra tedious information entry or inaccurate information.
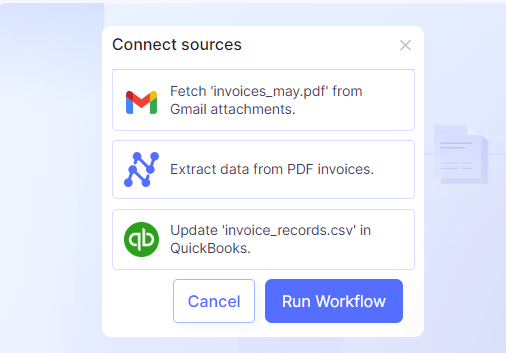
The instrument learns out of your edits. The AI processing will get smarter with every interplay, making future extractions extra correct. It could possibly deal with unstructured information or complicated tables in PDFs.
Nanonets takes information safety and privateness critically. It makes use of superior encryption to guard information throughout add, processing, and storage. The platform is GDPR and CCPA-compliant, making certain that delicate info stays safe.
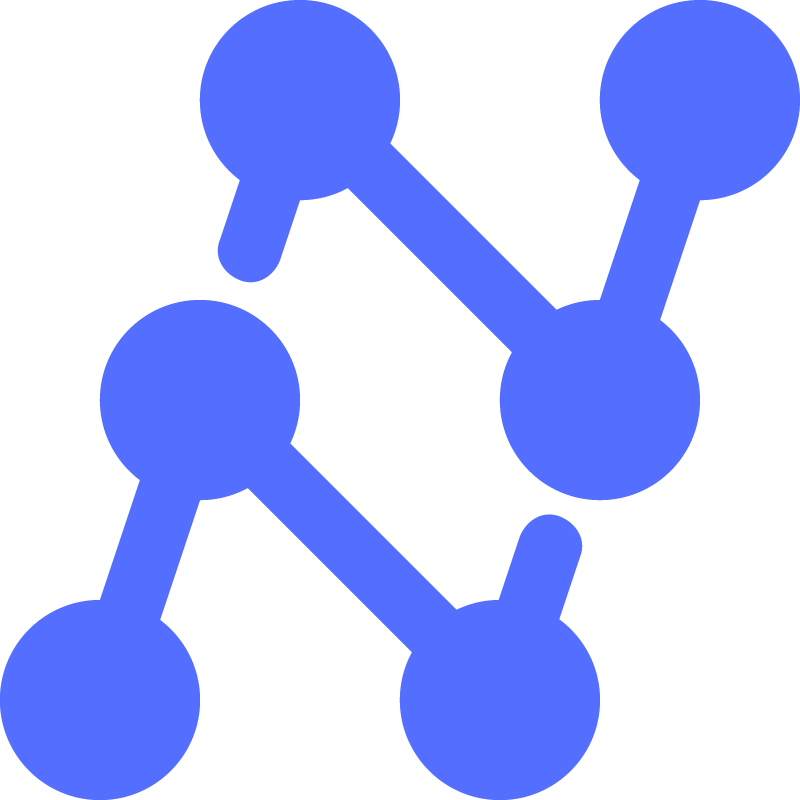
→
Seamless information move is only a step away.
Join with over 5,000 apps by way of Zapier, APIs, and webhooks and mechanically route information extracted from PDFs to your corporation apps, eliminating handbook information entry—no coding required.
2. Copy tables from PDF to Microsoft Excel with none extra software program
Generally, it’s possible you’ll not have the time or permission to put in or join new software program. You need to rapidly switch the info into Excel and proceed your work.
Listed below are just a few alternative ways to do it:
a. The usual copy-paste technique
The usual copy-paste technique is essentially the most easy solution to copy tables from PDF to Excel spreadsheets. Nonetheless, this technique won’t protect the desk’s construction and virtually at all times requires handbook work to scrub the info.
The usual copy-paste technique may work if the info you might want to extract from a PDF is comparatively easy and small in quantity. Listed below are the steps concerned:
- Open your PDF doc
- Choose the info desk you need to copy
- Proper-click and select ‘Copy’ or press Ctrl+C (Cmd+C on a Mac)
- Open a brand new Excel spreadsheet
- Proper-click on the cell the place you need to paste the info and choose ‘Paste’ or press CTRL + V (Cmd + V on a Mac)
The desk content material will now be in Excel. The formatting could be a bit wonky, so it’s possible you’ll want to scrub it up a bit.
In the event you’re utilizing a more moderen model of Excel, you may see a ‘Use Textual content Import Wizard’ choice whenever you paste your desk. This offers you extra management over the method. It means that you can specify whether or not the info is delimited (separated by tabs, colons, semicolons, areas, or different characters) or fixed-width, select the beginning row for information import, choose the character set and textual content qualifier, and preview the info earlier than finalizing the import.
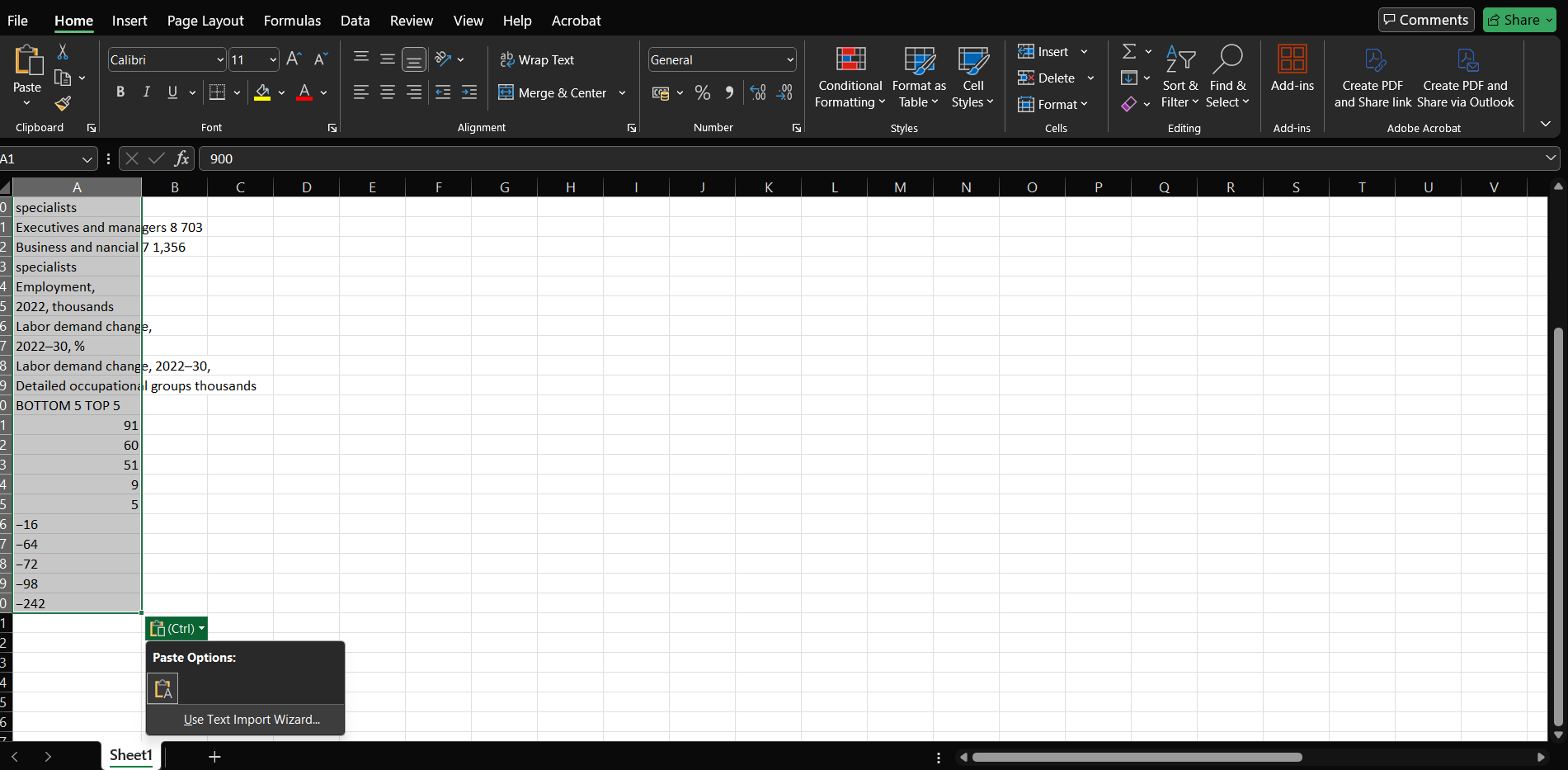
Remember the fact that manually copying tables, with or with out the wizard, won’t work so properly with scanned photos or PDFs with actually intricate layouts. In case you are coping with larger or extra complicated tabular information, take a look at the opposite strategies mentioned on this article.
Manually copying tables does not work properly with scanned photos or PDFs with complicated layouts. Contemplate one of many different strategies mentioned within the article for bigger or extra complicated duties.
Tip: If the PDF is read-only or password-protected, it’s possible you’ll not have permission to pick or copy the content material. In such circumstances, you need to first ask the PDF proprietor for the password or a duplicate of the PDF with the mandatory permissions.

Automate your PDF processing workflows!
Automate complicated desk extraction, batch course of a number of information, and streamline information export. Export clear, structured PDF tables on to Excel in just a few clicks.
b. Copy PDF tables from Google Docs or MS Phrase
Google Docs and Microsoft Phrase now have built-in capabilities for opening and enhancing PDF information. This may be helpful if you might want to copy information or textual content from PDFs rapidly.
To make use of Google Docs to repeat tables from PDF into Excel, observe these steps:
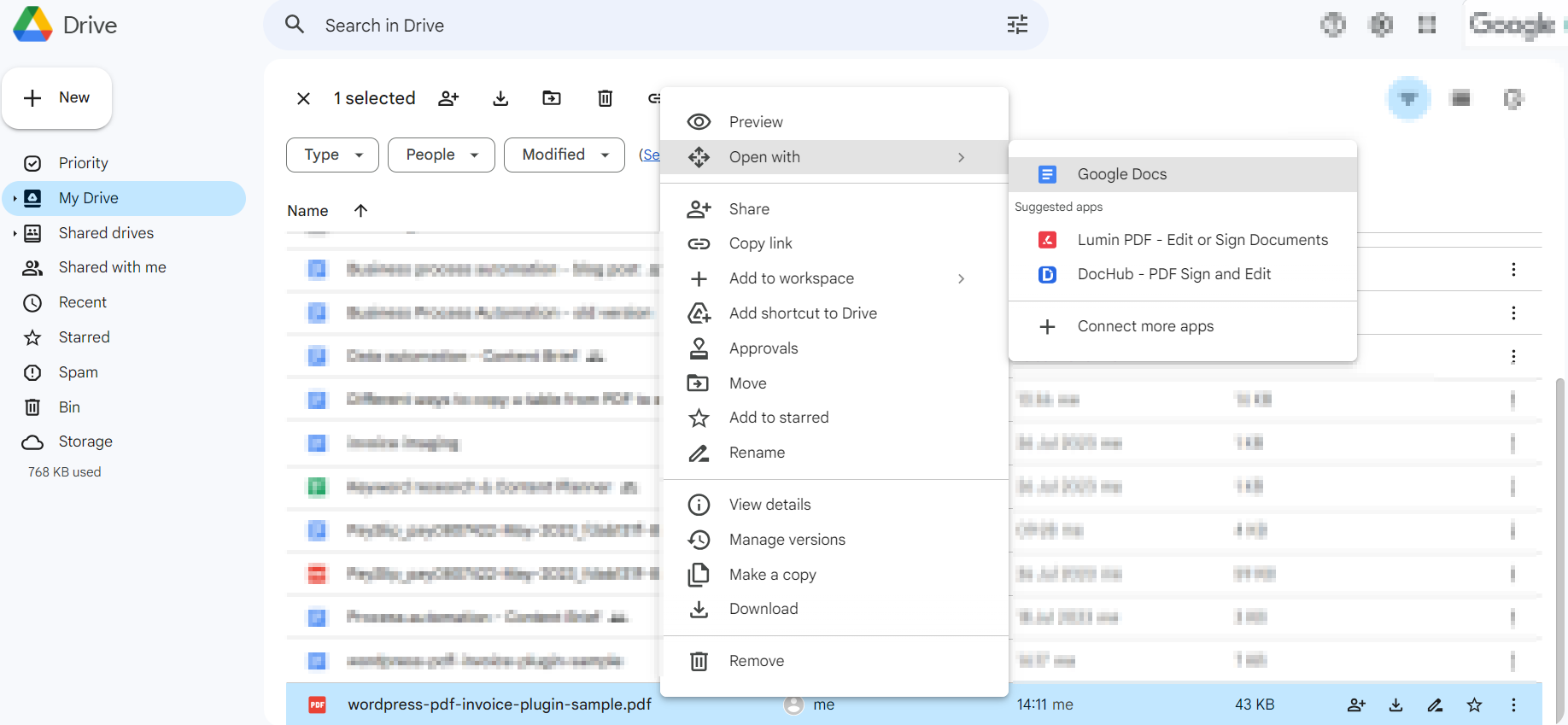
- Go to your Google Drive
- Add your PDF
- Proper-click the file and choose ‘Open with > Google Docs’
- Discover the PDF content material imported into a brand new Google Docs doc
- Edit the content material, if wanted
- Copy and paste the tables into the spreadsheet you’re engaged on
To make use of MS Phrase to repeat tables from PDF into Excel, observe these steps:
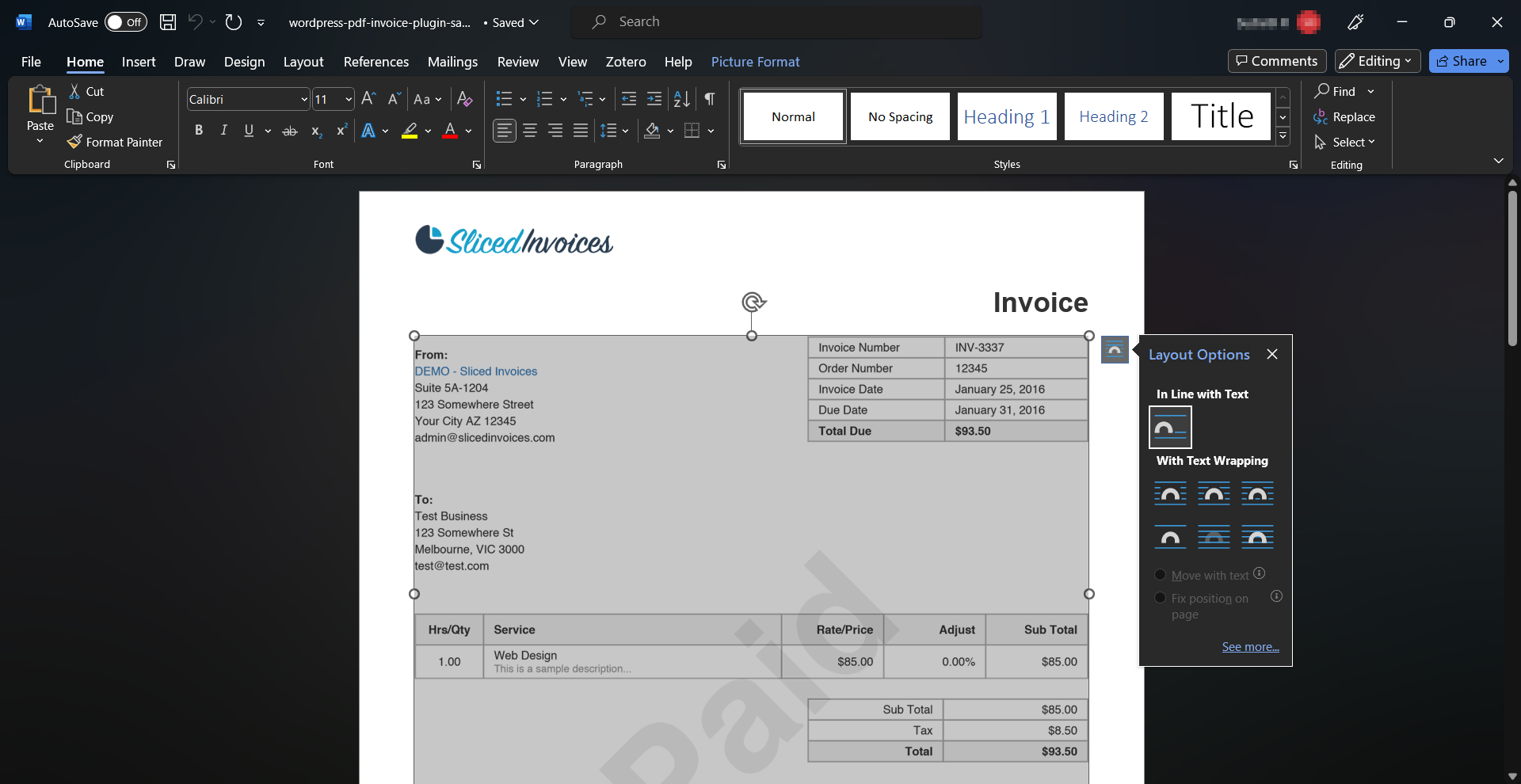
- Go to ‘File’ > ‘Open’ > ‘Browse’
- Choose the PDF file you need to open
- The PDF can be opened in a brand new Phrase doc
- Edit the content material, if wanted
- Copy and paste the related tables into your spreadsheet
Google Docs and Microsoft Phrase have built-in OCR, which is nice as a result of you do not have to pay additional. However the output won’t be excellent. You would find yourself with mixed-up paragraphs, misaligned photos, and fields that are not lined up proper. So, be able to spend extra time fixing and adjusting the formatting.
These instruments wrestle with complicated tables, scanned photos, and PDFs with intricate layouts. They work higher for easier, text-heavy PDF information.

Liberate your PDF information in seconds!
Knowledge trapped in PDFs is ineffective. Nanonets’ clever doc processing can assist you seize key fields precisely and seamlessly combine the info into your favourite instruments, enabling you to research, share, and act in your information quicker.
c. Use Adobe Acrobat Professional to repeat PDF tables to Excel
Acrobat Reader Professional gives a number of built-in options for extracting tables from PDF to Excel. Firstly, you may convert the PDF file to an Excel utilizing its ‘Export PDF to’ function.
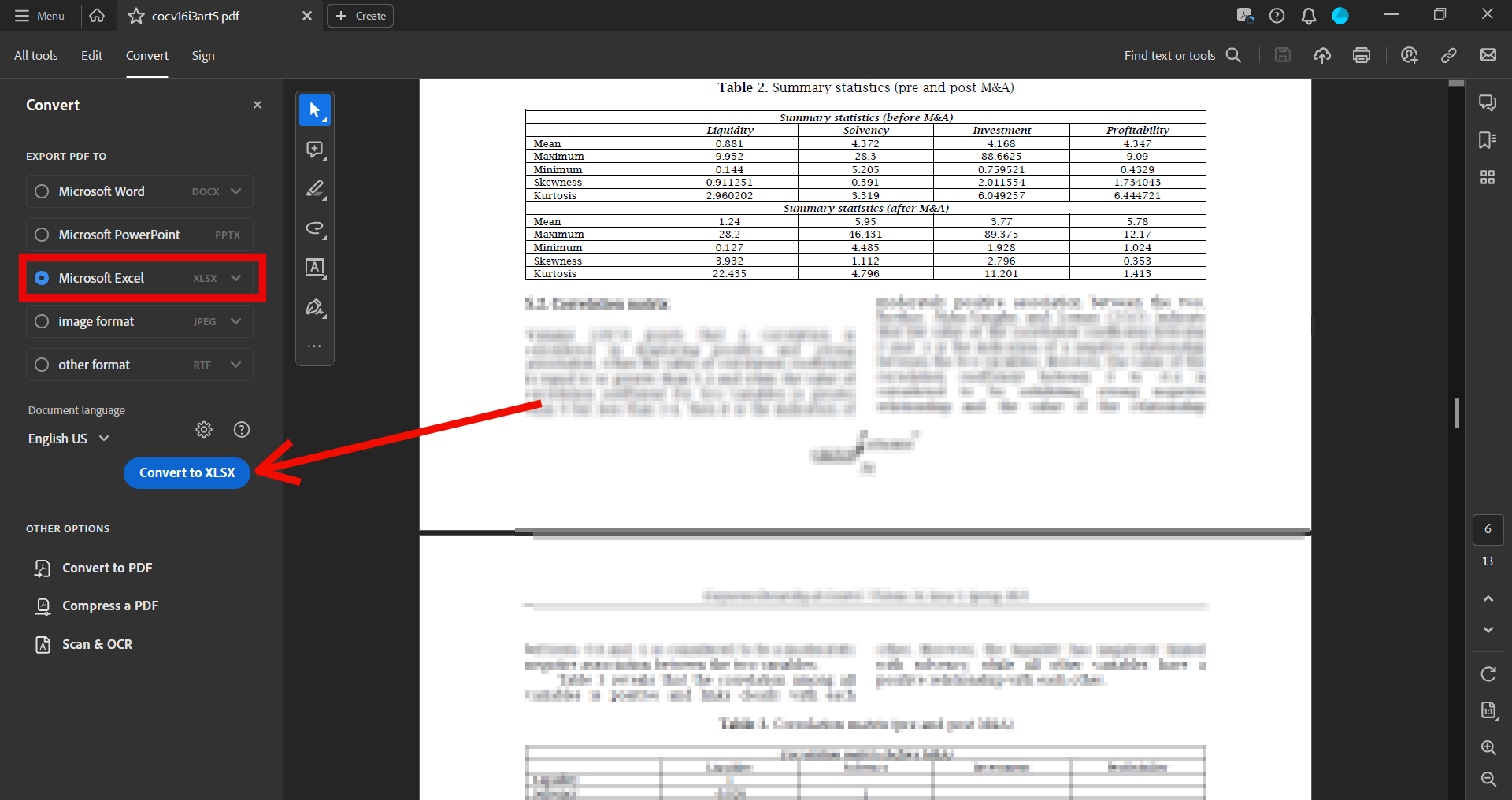
The steps concerned in changing PDF to XLSX utilizing Adobe Acrobat Reader:
- Open the PDF file in Adobe Acrobat Reader Professional
- Click on on ‘Convert’ from the highest menu bar
- Choose ‘Microsoft Excel (XLSX)’ because the output format
- Set your doc language
- Regulate the ‘Save As XLSX Settings’ based mostly in your choice — you may select to have all the doc in a single worksheet or have new worksheets for every desk/web page and determine how numeric information needs to be detected
- Choose the vacation spot the place you need to save the file, whether or not it is in your desktop, Adobe Cloud, or different cloud storage companies
- Set a reputation for the output XLSX file and click on ‘Save’
- Open the file, copy the required cells, and paste them into the Excel spreadsheet you are engaged on
This technique works nice in case your PDF has easy, well-structured tables. Nonetheless, the outcomes might not at all times be excellent for scanned PDFs, complicated tabular information, or multi-page tables. You would possibly want to scrub up earlier than your information is able to use. And because it does not help batch processing, you may solely convert one file at a time, which is probably not superb for bigger duties.
One other technique is to make use of the ‘Choose textual content’ function. Utilizing this instrument, you may choose and duplicate the desk content material out of your PDF and paste it into Excel.
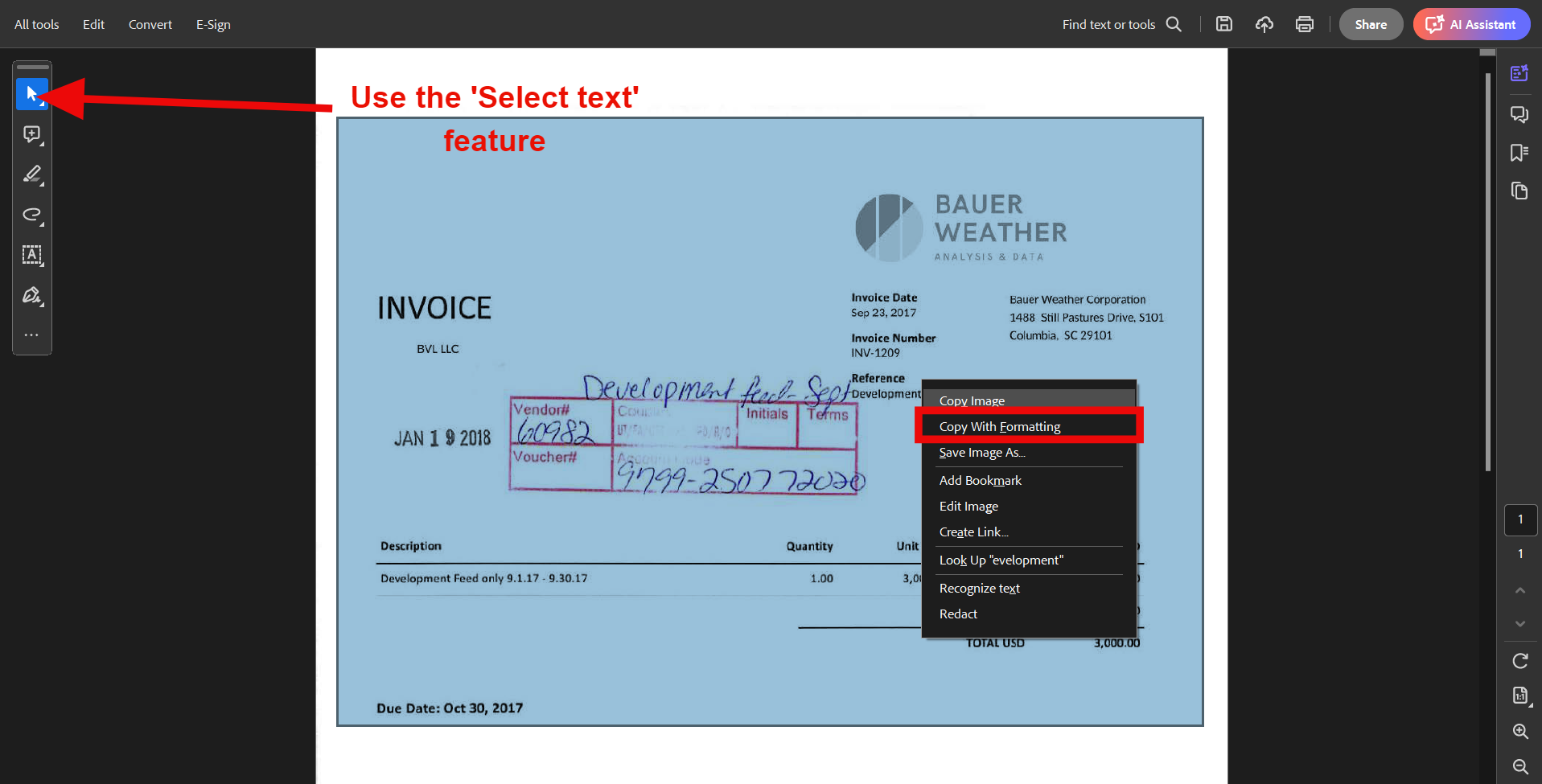
Here is tips on how to copy PDF tables with formatting utilizing Adobe Acrobat Reader:
- Open the PDF file in Adobe Acrobat Professional
- Choose the ‘Choose’ instrument from the highest toolbar
- Drag your mouse to pick the desk content material you need to copy
- Proper-click the chosen content material and select ‘Copy With Formatting’
- Open a brand new Excel spreadsheet and paste the copied content material
- Regulate the formatting as wanted
This technique works even for scanned PDFs. Acrobat’s OCR know-how can acknowledge and extract textual content from photos. Because the workflow is comparatively easy, it’s an intuitive choice for customers who want to repeat tables from PDF to Excel rapidly.
Nonetheless, it may be time-consuming in case you have a number of tables to extract or if the tables span a number of pages. It might additionally wrestle with complicated layouts or poor-quality scans. You would possibly have to manually regulate the formatting and clear up the info earlier than utilizing it.
Adobe Acrobat additionally means that you can copy the content material as a picture. It may be helpful if you wish to protect the unique formatting or if the desk incorporates complicated components that do not copy appropriately as textual content. Nonetheless, it is probably not the best choice if you might want to edit or manipulate the info in Excel.
d. Import PDF tables straight into Excel
Let’s face it, typically, you simply want to repeat a desk from a PDF to Excel. No bells and whistles — you simply want a simple answer.
Microsoft Excel’s PDF import function is what you want. It’s fast and straightforward. And you do not want any extra software program.

Steps to make use of Excel’s built-in PDF import function:
- Open an Excel spreadsheet
- Click on on the Knowledge tab within the higher menu
- Click on on the Get Knowledge menu, adopted by ‘From File’ after which ‘From PDF’
- Choose and add the PDF file
- Overview the completely different tables that Excel has recognized
- Choose the desk(s) you need to import and click on ‘Load’
- Copy the required cells and paste them into the Excel spreadsheet you are engaged on
You may have the choice to pick particular person tables or all of the tables current on a single web page. Furthermore, you can too rework the sheet utilizing a Energy Question editor. This editor means that you can regulate the info, like eradicating pointless columns or rows, splitting or merging columns, altering information varieties, filtering or sorting the info, and including calculated columns.

Extract key information from bill PDFs in seconds!
Seize bill numbers, totals, and line gadgets effortlessly. Combine along with your accounting software program for streamlined bookkeeping! Simplify your information extraction workflows now.
There are lots of easy web-based conversion instruments on the market that may simplify the PDF tables to Excel workflow. Whether or not you need the output in CSV, XLS, or XLSX format, these instruments can handle all of it.
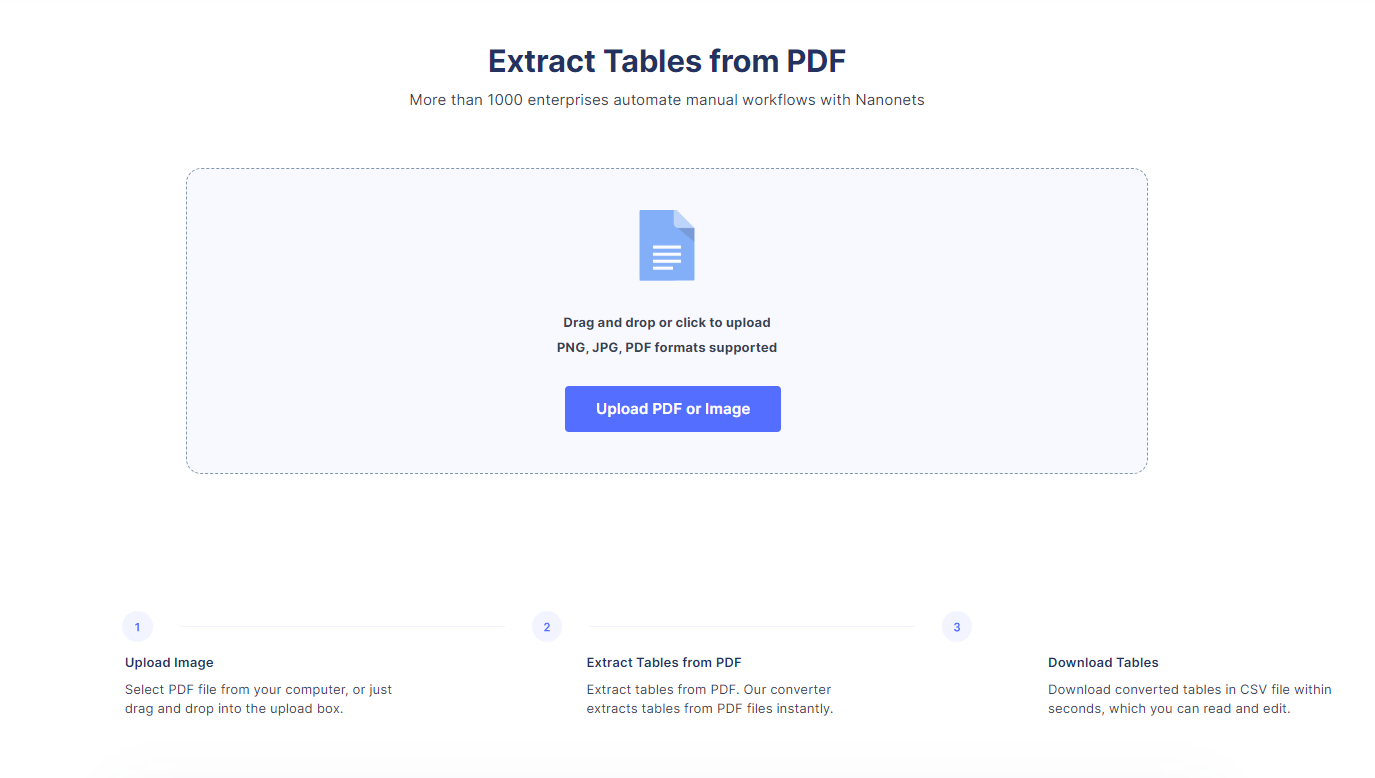
All it’s important to do is add the PDF. Let the instrument course of and convert the file. You’ll be able to then obtain the identical within the spreadsheet format of your alternative. The reliability, performance, and accuracy of those instruments can range significantly, however they typically work properly for easy duties.

Course of hundreds of PDFs in minutes!
Bulk extract textual content and information from hundreds of structured and unstructured PDFs — whereas sustaining over 95% accuracy! Cease losing time copying information between PDFs and spreadsheets. Automate the busywork so you may give attention to what actually issues.
A number of the hottest PDFs to Excel converters embrace:
- PDF to Excel
- PDF to CSV
- ilovepdf
- Acrobat’s PDF converter instruments
- SodaPDF
- Smallpdf
- Pdf2go
- Pdftoexcelonline
- Freepdfconvert
- Freepdftoexcel
Here is what the everyday workflow appears like:
- Go to the web site of the web conversion instrument
- Click on on ‘Add file’ or ‘Select file’
- Choose the PDF file you need to convert
- Select the output format (often CSV, XLS, or XLSX)
- Click on ‘Convert’
- Obtain the transformed file
- Open the file, copy the required cells, and paste them into your Excel spreadsheet
Most of those instruments provide a free tier. However you would possibly have to subscribe to their premium plans for extra superior options or to take away limitations. Do not forget that importing delicate info to those on-line instruments would possibly pose a safety threat. Ensure that to learn their privateness insurance policies earlier than utilizing them.
Regardless of being straightforward to make use of, these instruments have their limitations. In case you are coping with complicated tables, scanned or image-based PDFs, or multi-page tables, these on-line converters won’t yield the very best outcomes. Extra importantly, these instruments will not be ample if you might want to copy numerous tables usually or if you happen to require batch-processing capabilities.

Prioritize information safety with Nanonets’ GDPR-Compliant OCR!
Whereas on-line PDF to Excel converters may appear handy, they’ll put your delicate information in danger. Nanonets places information safety first, using superior encryption and adhering to GDPR and CCPA rules. Course of your paperwork with confidence.
Open-source software program can present highly effective options for extracting tables from PDFs to Excel. These instruments are free to make use of and might typically deal with extra complicated duties than the abovementioned strategies.
The very best half is that you just’ll have a substantial amount of management over your information and its safety, as all processing is finished regionally in your machine.
a. Snip PDF tables and extract information utilizing Tabula
In case you are an open-source fanatic, then Tabula is a wonderful alternative. This Java-based instrument means that you can extract tables from PDF information and convert them into CSV or Microsoft Excel format.
Since it’s a desktop software, you need to obtain and set up it in your pc. Then observe these steps to extract your PDF desk into Excel:
- Import your PDF file
- Snip the rows and columns of the desk you need to extract
- Click on on the ‘Preview & Export Extracted Knowledge’ button
- Confirm the info within the preview; if it appears good, click on ‘Export’
- Select your most popular format (CSV or Excel) and save the file
- Open the saved file in Excel, copy the required cells, and paste them into your Excel spreadsheet
Tabula works greatest for PDFs with easy and well-structured tables. It does not work on PDFs with scanned photos or complicated layouts, nor does it help batch processing. It is probably not your best option for copying giant volumes of information or coping with intricate desk buildings.

Need a less-complicated but highly effective OCR instrument?
Change to a user-friendly AI-powered OCR platform that makes PDF desk extraction easy. No technical information wanted. Precisely extract information from even essentially the most complicated PDFs and simply automate your workflow!
Excalibur would possibly swimsuit you if you’re a tech-savvy particular person who does not thoughts getting your arms soiled. Excalibur is an internet interface for extracting tabular information from PDFs, constructed on prime of Camelot, a Python library recognized for its excessive accuracy and velocity.
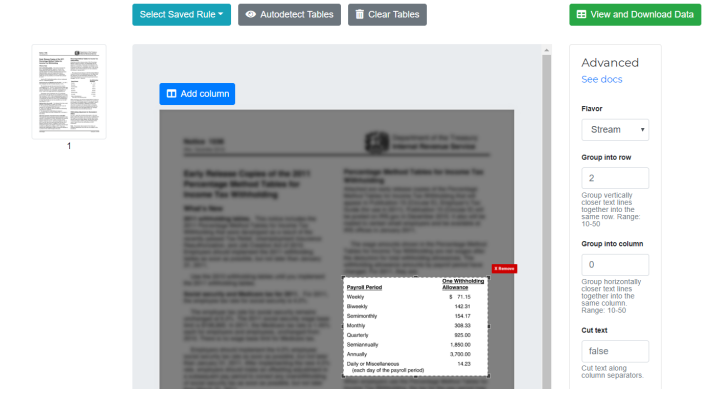
Comply with these steps to make use of Excalibur to extract your PDF desk into Excel:
- Arrange Excalibur in your machine earlier than utilizing it
- Open any PDF utilizing Excalibur
- Enter the web page numbers the place your tables are positioned
- Snip the related rows and columns or use its auto-detect function
- Extract the info from the tables
- Obtain the extracted information as a CSV or Excel file
- Open the downloaded file in Excel, copy the required cells, and paste the desk into your Excel worksheet
Excalibur offers you management over the extraction course of — permitting you to autodetect tables, export in a number of codecs, and even fine-tune the extraction settings.
Nonetheless, it requires technical information and set up, which could not be appropriate for everybody. It is also value noting that, like Tabula, Excalibur would possibly wrestle with PDFs containing scanned photos or complicated tables and does not help batch processing.
Wrapping up
Here is hoping you will not must search for tips on how to switch a desk from a PDF file to Excel ever once more. There’s multiple solution to deal with this activity. Nonetheless, automation is undoubtedly essentially the most environment friendly solution to deal with the duty when coping with giant volumes of information.
The right technique depends upon what fits your particular state of affairs. Assess your tables’ complexity and contemplate the quantity and the time you are ready to take a position. In any case, determining tips on how to copy a desk from PDF to Excel should not be an arduous activity.

Scale your PDF information extraction effortlessly!
See how Nanonets can assist you effortlessly scale your PDF information extraction processes and deal with rising volumes with ease. Guide a demo to find the scalability!
PDF tables to Excel FAQs
What instrument is used to extract tables from PDF?
Nanonets is an AI-powered instrument for extracting tables from PDFs. It could possibly deal with PDFs with complicated layouts and unstructured information. Merely add your PDF ,and Nanonets will mechanically determine and extract the tables.
You may also use on-line conversion instruments. For extra management, strive open-source instruments like Tabula or Excalibur. These will let you choose the precise tables to extract.
Lastly, you should use Excel itself. Excel has a built-in PDF import function that permits you to extract tables from PDFs with out extra software program.
How do I copy a desk from PDF to Excel with out dropping formatting?
To repeat a desk from PDF to Excel with out dropping formatting, use an AI-powered instrument like Nanonets. Merely add your PDF, let the instrument mechanically extract the tables, and obtain the info in Excel format. This preserves the unique desk construction and formatting.
Alternatively, you should use Excel’s built-in PDF import function. Go to the Knowledge tab and click on Get Knowledge > From File > From PDF. Choose the PDF, select the desk to import, and click on Load. This brings the desk into Excel, sometimes with formatting intact.
How do I copy and paste a desk from PDF to Excel?
Right here’s how you should use Excel’s Get Knowledge function to repeat a desk from a PDF to Excel:
- Open Excel and click on on the ‘Knowledge’ tab
- Click on on ‘Get Knowledge’ and choose ‘From File’
- Select ‘From PDF’ and navigate to the PDF file you need to extract information from
- Choose the desk you need to import and click on ‘Load’
- The desk will now seem in your Excel spreadsheet
- Copy the desk and paste it into the specified location in your spreadsheet
How do I copy a whole desk from a PDF
To repeat a whole desk from a PDF utilizing Excel’s Get Knowledge function, observe these steps:
- Open your Excel and choose the ‘Knowledge’ tab
- Click on on ‘Get Knowledge’, then choose ‘From File’
- Select ‘From PDF’ and find the PDF file that incorporates the desk you need to extract
- The Navigator window will open, displaying you a preview of the info
- Choose the desk and click on ‘Load’
- The information will now be imported into Excel, the place you may copy all the desk
The simplest solution to copy a desk from a PDF into Excel is to make use of Excel’s built-in function: Knowledge > Get Knowledge > From File > From PDF. This lets you import the desk straight into your spreadsheet.
You may also use an automatic instrument like Nanonets to extract tables from PDFs. The instrument makes use of AI know-how to acknowledge and extract desk information from complicated and unstructured PDFs.
How do I import a number of tables from a PDF into Excel?
To import a number of tables from a PDF into Excel, you should use Nanonets’ automated extraction instrument. Comply with these steps:
- Login to your Nanonets account
- Click on on the ‘Tables’ OCR choice
- Add the PDF containing a number of tables
- As soon as all of the tables are extracted, you may evaluation and proper any inaccuracies
- Obtain all of the extracted desk information in an appropriate format (CSV, Excel, or JSON)
- Open the output file in Excel, and every extracted desk can be on a separate sheet — Copy or import these into your important Excel spreadsheet as wanted
The best way to convert tables in PDF to Excel utilizing Adobe?
Here is tips on how to copy PDF tables with formatting utilizing Adobe Acrobat Reader:
- Open the PDF file in Adobe Acrobat Professional
- Choose the ‘Choose’ instrument from the highest toolbar
- Drag your mouse to pick the desk content material you need to copy
- Proper-click the chosen content material and select ‘Copy With Formatting’
- Open a brand new Excel spreadsheet and paste the copied content material
- Regulate the formatting as wanted
Whereas discussing the intricacies of extracting tables from PDFs to Excel, we should not overlook the broader image of workflow effectivity. Think about integrating such a activity seamlessly into your every day operations with Nanonets’ Workflow Automation. This cutting-edge platform is designed to simplify your processes, permitting you to create customized workflows that join with all of your apps and information effortlessly. Through the use of AI, you may even incorporate clever responses and automatic validations, streamlining your duties like by no means earlier than. Uncover extra about how workflow automation can elevate your productiveness.

