When utilizing a Mac, usually a number of apps and home windows are open without delay. This may make it tough to seek out the app or window you want–once you’re buzzing alongside working, sifting by way of home windows and apps is a jarring hiccup.
With macOS Sequoia, Apple supplies a brand new window tiling operate that will help you discover an app or window. The function takes its cues from third-party utilities that add the performance to macOS–Sequoia’s window tiling isn’t as strong as these apps, nevertheless it’s nonetheless very helpful. (For those who’re already utilizing such an app, chances are you’ll need to keep it up.)
Be taught extra concerning the subsequent Mac working system in our macOS Sequoia superguide. Right here’s how window tiling in macOS Sequoia works.
Instruments required: macOS Sequoia
Verify macOS Sequoia’s Desktop & Dock settings
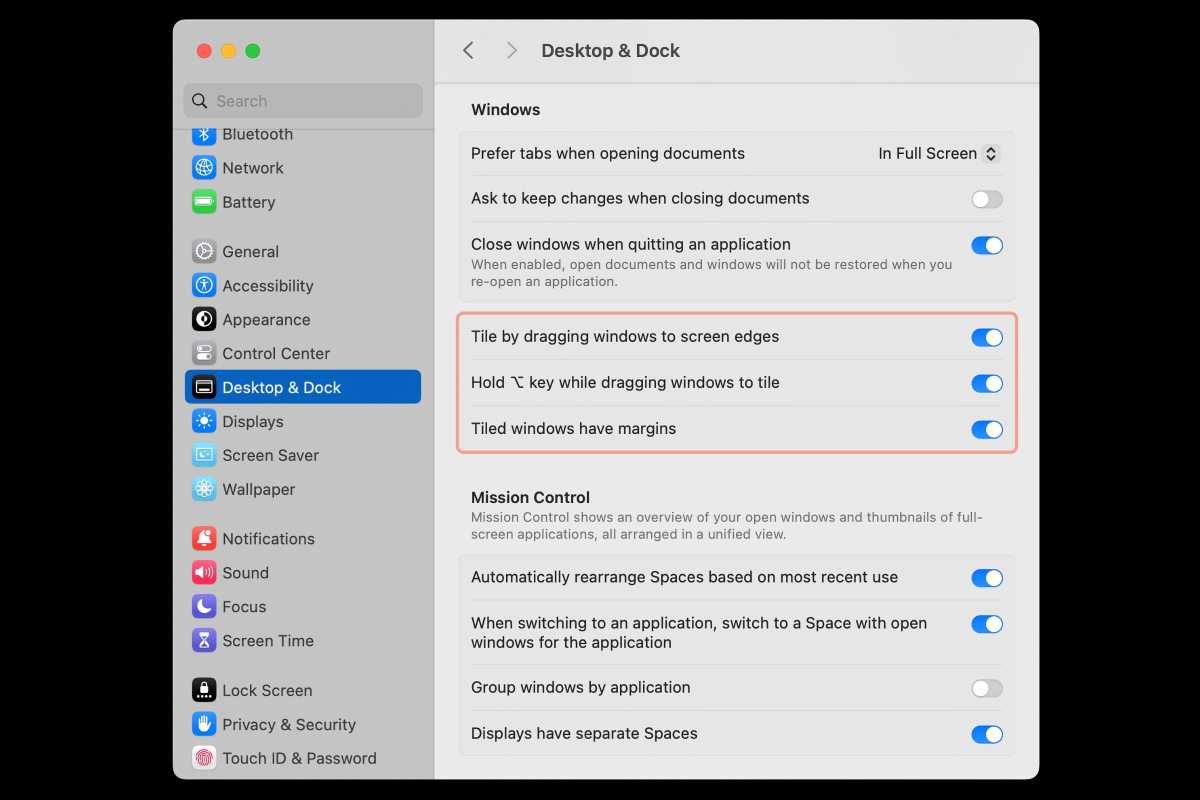
Foundry
Whereas the brand new window tiling function is on by default, you’ll be able to test to verify the setting is on. Go to System Settings > Desktop & Dock after which scroll right down to the Home windows part.
Apple has three new settings for window tiling:
- Tile by dragging home windows to display edges: flip this on if you wish to place window tiles by dragging on the display. There are different methods to tile home windows for those who flip this off. I’ll element how this works within the following steps.
- Maintain the ⌥ [Option] key whereas dragging home windows to tile: flip this on for those who don’t need to drag the window all the way in which to the spot to position it.
- Tiled home windows have margins: With this one, a little bit of area is inserted between the home windows.
When you’ve adjusted the settings, shut System Settings.
First method to manage home windows: Drag and place
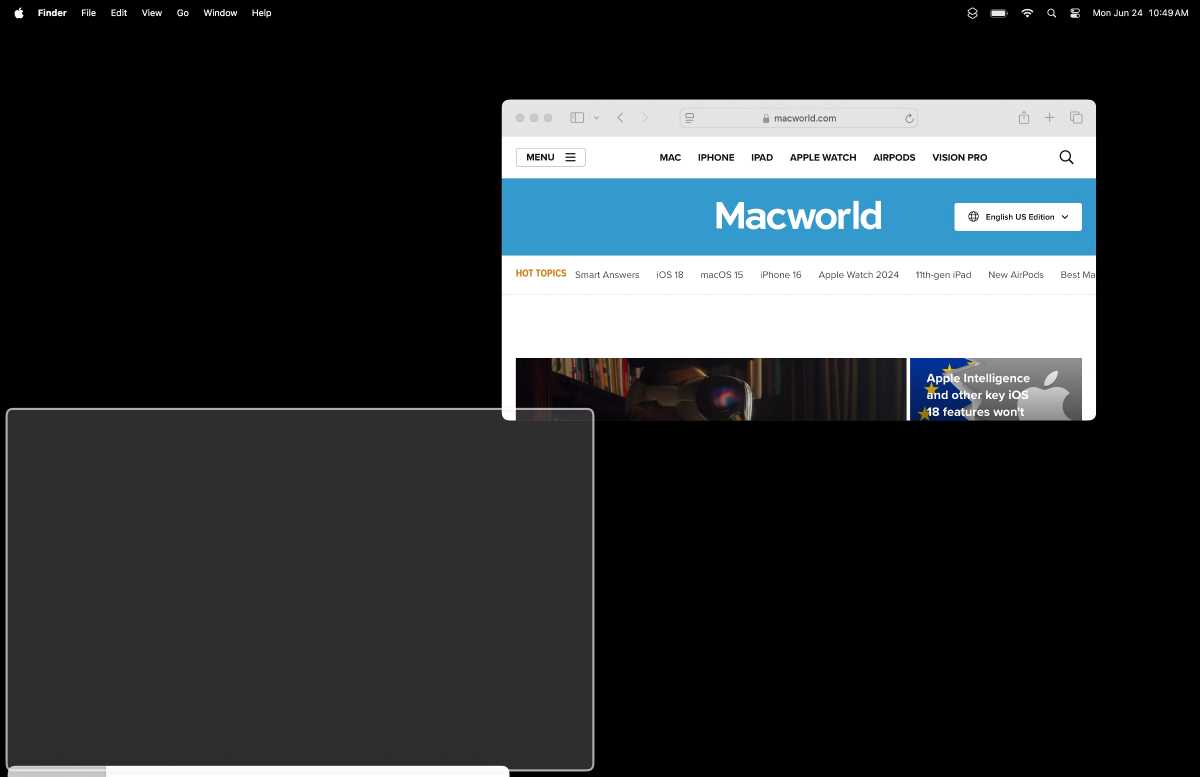
Foundry
One method to place a window is to click on and drag it to a spot on the display. For those who drag a window to a spot, a top level view seems to point the place the window can be positioned. Let go of the window to position it.
Listed below are the spots on the display the place to tug home windows:
- Left or proper facet of the display: locations the window of the half of the display to which you drag.
- High of the display: locations the window both within the middle of the display, or it facilities it and fills the display nevertheless it’s not full-screen mode. Don’t drag previous the highest of the display as a result of this opens Mission Management.
- Corners: Locations the window in 1 / 4 of the display. This spot could be a little tough to find as a result of it’s the very nook of the display.
Whereas dragging a window, the cursor wants to achieve the spot on the display to set off the location. Make it simpler on your self by clicking and holding the window in a location near the spot the place you need to drag to.
For those who determine to show this off (see step 1), there are different methods one other to tile home windows. Go to step 3.
Second method to manage home windows: Maintain Possibility and place
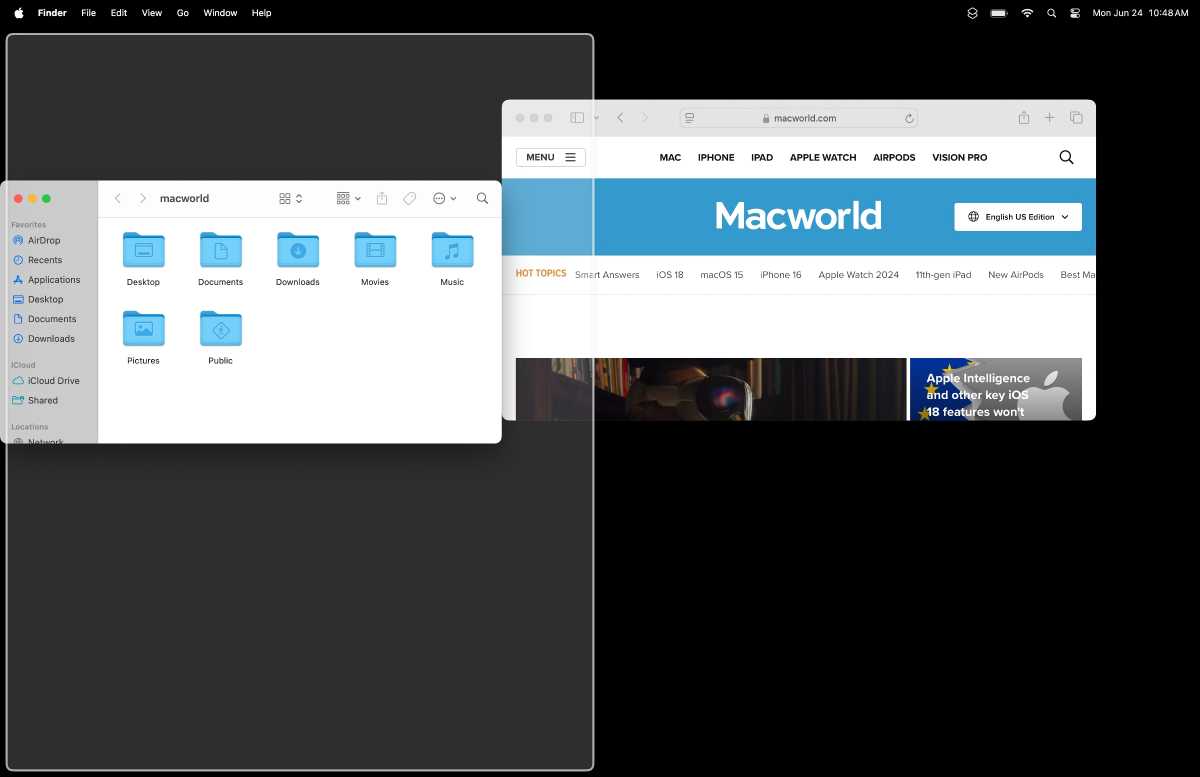
Foundry
Whenever you flip this on in settings, you’ll be able to click on and maintain the window, then maintain down the Possibility key, after which transfer to the left or proper to position a window in a half-screen structure–you don’t have to tug the window all the way in which to the sting of the show.
Nonetheless, you continue to should drag the window all the way in which to the nook if you wish to do a four-window structure or drag to the highest for a center-screen placement.
Third method to manage home windows: The inexperienced button
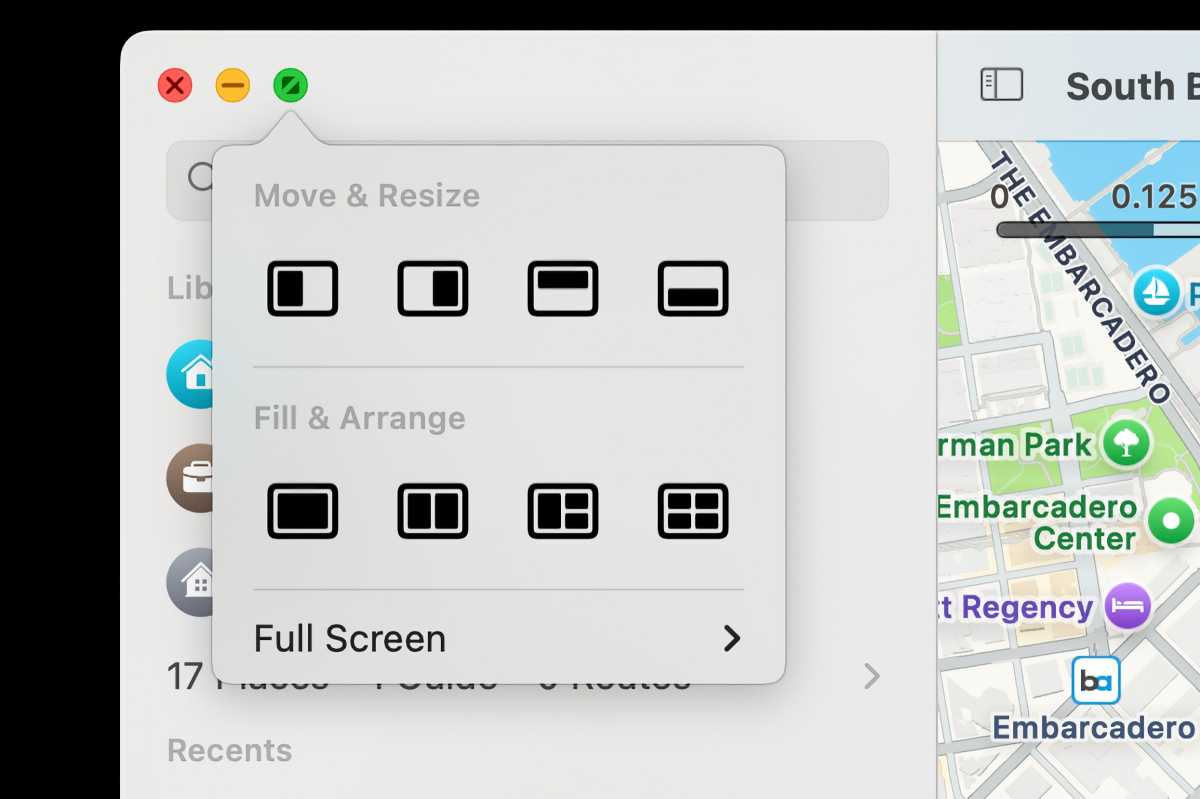
Foundry
The fast and straightforward method to place a bunch of home windows is to make use of the inexperienced button on the higher left of each window. Hover over it (don’t click on it) with the cursor and window tiling choice pop-up. Choose a structure and your home windows are robotically positioned.
Utilizing macOS Sequoia home windows tiling
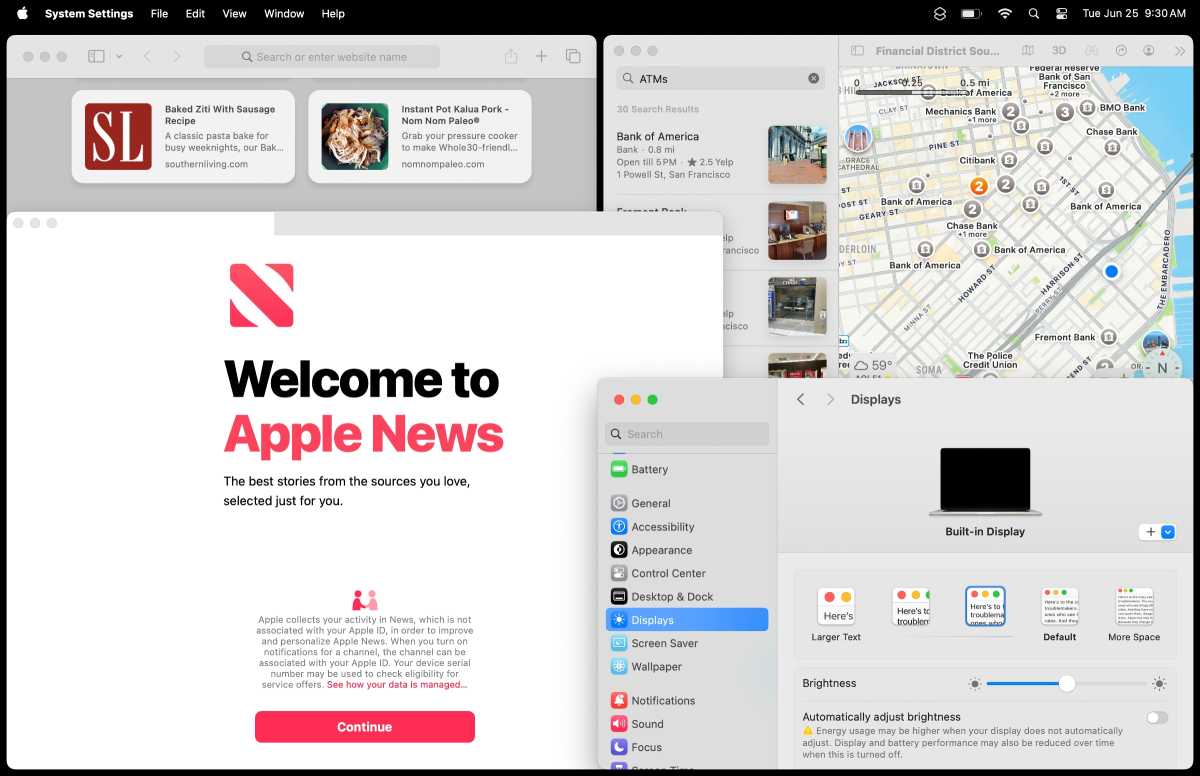
The display right here is about to 1440-by-932 on a 15-inch MacBook Air. As you’ll be able to see, this four-window structure has a variety of overlapping home windows.
Foundry
Right here are some things you must learn about utilizing Sequoia’s home windows tiling:
- The utmost structure has 4 home windows. When you have greater than 4, Sequoia locations home windows beneath the 4 on prime.
- You’ll be able to change between one-, two-, three-, and four-window layouts utilizing the inexperienced button pop-up. Home windows will stack you probably have extra home windows than the structure you select.
- You’ll be able to modify the window measurement after it has been positioned, however you’ll be able to’t modify the window sizes within the structure templates.
- Typically a developer has set sure window sizes for its apps, in order that app could not slot in a placement correctly. For instance, Apple has set its Information app at a minimal peak in order that it’s taller than the area set for a four-windows structure.
- Home windows tiling doesn’t actually work with display resolutions decrease than the default (see the screenshot above).
- Sequoia home windows tiling does work on a number of shows.
