Think about the worst. Shedding irreplaceable images as a result of your Mac’s drive failed? By chance deleting your dissertation? You may suppose it can by no means occur to you, however all it takes is a glass of water falling onto your MacBook and you may lose all the things.
However at the least if you happen to’ve acquired a backup, the monetary outlay of getting a brand new Mac will probably be made much less traumatic by the truth that you may recuperate all the things out of your outdated one. Fortunately Apple makes backing up your Mac very easy, so there actually isn’t any excuse to not do it.
Now we have numerous normal recommendation in regards to the significance of backing up your Mac in a separate article, however on this article we’re going to deal with one methodology particularly: Time Machine. Different apps can again up a Mac: check out our suggestions of the finest apps to again up a Mac, which embrace Disk Drill Professional (see our evaluate) and SuperDuper! (see our evaluate).
This tutorial covers all the things you’ll want to learn about backing up your Mac utilizing Apple’s Time Machine software program, together with: find out how to use Time Machine, what to do if Time Machine is simply too gradual, what Time Machine does and doesn’t again up, whether or not Time Machine backs up when your Mac is asleep, what to do in case your again up fails because of not sufficient house, and find out how to delete outdated backups. We’ll additionally cowl find out how to again up a number of Macs utilizing Time Machine.
If you wish to know find out how to restore or recuperate a file from a Time Machine backup you’ve made beforehand, learn this: How you can restore recordsdata on Mac utilizing Time Machine. We additionally clarify How you can handle a number of Time Machine backups on and off your Mac.
You could have some questions on whether or not you even must be backing up your Mac in case you are syncing your information utilizing iCloud. Alternatively, it’s possible you’ll be questioning if you happen to can again your Mac as much as iCloud or if you happen to can again up iCloud to Time Machine, we focus on these legitimate questions elsewhere. See: Time Machine vs iCloud: Do you’ll want to use each and may one again as much as the opposite?
What does Time Machine do?
Time Machine is Apple’s software program to again up your Mac, and it comes with each Mac. All you want is a separate storage system to again as much as. Now we have a round-up of the finest exhausting drives for Mac, and the most effective SSDs for Mac, and the most effective NAS drives for Mac, so you’re spoiled for selection.
Time Machine retains a replica of all the things in your Mac. It makes hourly backups for the previous 24 hours, every day backups for the previous month, and weekly backups for every month. It additionally creates native snapshots in your Mac. One every day snapshot is saved each 24 hours, starting from the time you begin or restart your pc. One weekly snapshot is saved each week. These snapshots will solely exist in case you have arrange Time Machine to again as much as a separate drive, however they’re in your Mac, somewhat than that drive.
This in all probability feels like a whole lot of backing up nevertheless it isn’t. Time Machine solely backs up the adjustments you could have made for the reason that final backup so every backup ought to be actually fast.
That doesn’t imply that the brand new adjustments overwrite all of the outdated adjustments. Time Machine shops a number of variations of all the things you’re engaged on. For instance, you may see a doc because it was while you had been engaged on it final Wednesday, in addition to the model from Thursday.
Primarily, if you happen to had been continually engaged on a doc you’d have 24 copies of it from the previous 24 hours, one copy of it for every day of the final month, and one copy every week from the months prior.
Additionally it is very easy to find the older variations of a file–which is helpful in case you have modified your thoughts about adjustments that had been made a couple of days in the past. Whenever you look by your Time Machine again up all the things is organized in precisely the identical means because it was previously.
So, for instance, if you happen to had a file in your Desktop earlier than you by chance deleted it final Thursday you may go to the Desktop folder because it was final Wednesday to recuperate the file. That is why Apple calls it Time Machine, since you are primarily going again in time to seek out the file.
The opposite profit is that as a result of Time Machine isn’t backing up your complete Mac each time, it shouldn’t take up a whole lot of house in your backup drive. However while you do get to that time the older backups will probably be deleted to create space for brand spanking new ones.
All this backing up signifies that if you happen to ever get a brand new Mac you should utilize your Time Machine backup to ‘recuperate’ your outdated Mac onto your new Mac. All of your settings and all of your recordsdata and folders will probably be simply as you left them. We’ll cowl find out how to recuperate your Mac utilizing your Time Machine backup, and find out how to copy your Time Machine backup to a brand new Mac, under.
What you want for Time Machine
You’ll want a pretty big exterior storage system. This could possibly be a USB, Firewire or Thunderbolt exhausting drive or SSD that you just plug into your Mac, or a NAS drive which your Mac connects to by way of a WiFi community. We’d advise getting a unit providing at the least 1TB if you happen to can afford it.
We suggest updating to the newest model of macOS, however Time Machine has lengthy been obtainable on Macs (since Mac OS X Leopard in 2007).
Now we have a group of the most effective NAS drives, the finest exhausting drives and the finest SSDs, that will help you discover the most suitable choice for backing as much as.
How you can again up your Mac with Time Machine
- Plug in your exhausting drive or SSD. You may even see an alert in your Mac asking if you wish to use the drive with Time Machine.
- Open Time Machine if you happen to didn’t see the alert referred to above. (Discover the Time Machine app by urgent Command + Area bar and begin typing Time Machine).
- Click on on Add Backup Disk.
- The drive will seem, click on on Set Up Disk.
- If you wish to encrypt the backup (for safety) you may set that up. You have to to create a password, you may arrange a password trace.
- You too can set a Disk Utilization Restrict (which could assist in case you have a small disk or are sharing it with somebody).
- Click on Executed.
- You have to to Erase the disk you’re utilizing to your backup. Click on on Erase and wait whereas that occurs.
- Now simply wait and the backup will begin (you will notice a countdown from 59 seconds).
When you don’t see the choice to again up your Mac while you plug within the drive this can be as a result of the drive isn’t formatted appropriately. Time Machine used to require that the storage was formatted as Mac OS Prolonged (Journaled), however as of late APFS or APFS Encrypted disks are extra appropriate. For assist formatting your drive open Disk Utility and comply with our How you can format a drive information.
How usually do you have to again up a Mac?
You must again up your Mac frequently. The great thing about Time Machine is that it’s going to again up continually, however somewhat than make a whole backup of your Mac each time, the software program solely copies the issues you’re engaged on, so every backup is small and you’ll hardly discover it occurring.
Most different backup strategies contain a every day backup of your complete system. The good thing about Apple’s methodology is that you would be able to load up a model of a doc you had been engaged on an hour in the past, somewhat than undoing over and over till you get again to that model.
The necessary factor is to do not forget that whereas Time Machine backs up frequently, it can solely achieve this in case your Mac is linked to the system you’re backing as much as. This could possibly be an exterior storage system that must be plugged into your Mac, so don’t neglect to plug it in! Talking of which, your Mac additionally must be plugged in earlier than it can again as much as Time Machine, it received’t achieve this when operating on battery energy.
Alternatively, you may use a community connected storage system (a NAS drive) by which case, your Mac ought to solely must be linked to the identical WiFi community to again up.
In case your Mac hasn’t backed up utilizing Time Machine for some time you will notice alerts reminding you to again up. Don’t wait till 100 days have handed since your final Time Machine backup after which spill water over your laptop computer (we are saying this from expertise).
How you can drive a Time Machine backup
Time Machine will make hourly backups however you may drive it to make a backup at any time, maybe since you are about to close down your Mac and also you need to be sure that the Time Machine backup is updated first.
The quickest means to do that is:
- Click on on the Time Machine icon within the menu bar on the prime of the display screen.
- Select Again Up Now.
Alternatively:
- Open System Settings (beforehand generally known as System Preferences).
- Click on on Normal.
- Scroll all the way down to Time Machine.
- Click on on Again Up Now.
How lengthy will a Time Machine backup take?
Questioning how lengthy the Time Machine backup will take? This could range extensively.
It’s probably that if you happen to’ve solely made a couple of adjustments for the reason that final backup this one received’t take very lengthy: only a few minutes.
When you haven’t backed up for some time, or if that is your first backup, it’s going to take a while. If it’s been a couple of months because you final backed up you’ll have to wait whereas Time Machine searches your Mac for adjustments earlier than it might decide how lengthy the backup will take, so if it’s been some time anticipate this to take a very long time. Finally, it can end Calculating time remaining and you will notice how lengthy it can take.
Finally, our backup (which was six months overdue as a result of we weren’t heading out personal recommendation) confirmed that there have been about 4 hours remaining.
Is you don’t have the required time to depart your Mac switched on, or if the backup is inflicting your Mac to decelerate if you are engaged on one thing necessary, you may select to Skip This Backup, as we are going to clarify within the subsequent part. Alternatively, there are methods to hurry the backup up, which we have a look at under.
How you can cease a Time Machine backup
When you don’t have time to again up now–maybe you’ll want to shut down your Mac and rush house–you may cease Time Machine from backing up your Mac.
- Click on on the Time Machine icon within the menu on the prime of the display screen.
- Click on on Skip This Backup.
How you can cease Time Machine backing up robotically
If you wish to cease Time Machine backing up your Mac you may simply unplug the exterior storage you’re utilizing for Time Machine backups, however the issue with that’s you may find yourself going for months with out updating.
A greater resolution is to disable hourly backups in the event that they grow to be annoying. As an alternative of hourly backups, you may select to again up day by day or each week.
Keep in mind that the much less common the backups the longer it can take as a result of the system received’t be making the incremental hourly backups so there will probably be extra new content material to repeat.
How you can velocity up a Time Machine backup
The primary time you again up utilizing Time Machine, anticipate it to take a while. Time Machine copies practically the entire information in your Mac. A minimum of you may preserve utilizing your Mac whereas Time Machine works within the background to again up your information.
When you just lately upgraded macOS that might additionally trigger Time Machine to take longer to finish a backup.
It may also take some time to again up your Mac with Time Machine in case your earlier backup was interrupted, or if a whole lot of recordsdata have modified, maybe as a result of the backup system hasn’t been plugged in for a while.
In these circumstances you may exclude some gadgets from the backup so there isn’t as a lot information to again up. Observe these steps:
- Open Time Machine settings by clicking on the Time Machine icon within the menu on the prime of the display screen and clicking on Open Time Machine Settings, or go to System Settings > Normal > Time Machine.
- Click on on Choices.
- Beneath Exclude from Backups click on on the +.
- Go to your Dwelling folder (if don’t robotically see it within the right-hand column within the Finder, press Command + Shift + H to open it).
- If there are folders right here you’d fortunately miss of the backup you may choose them and click on on Exclude.
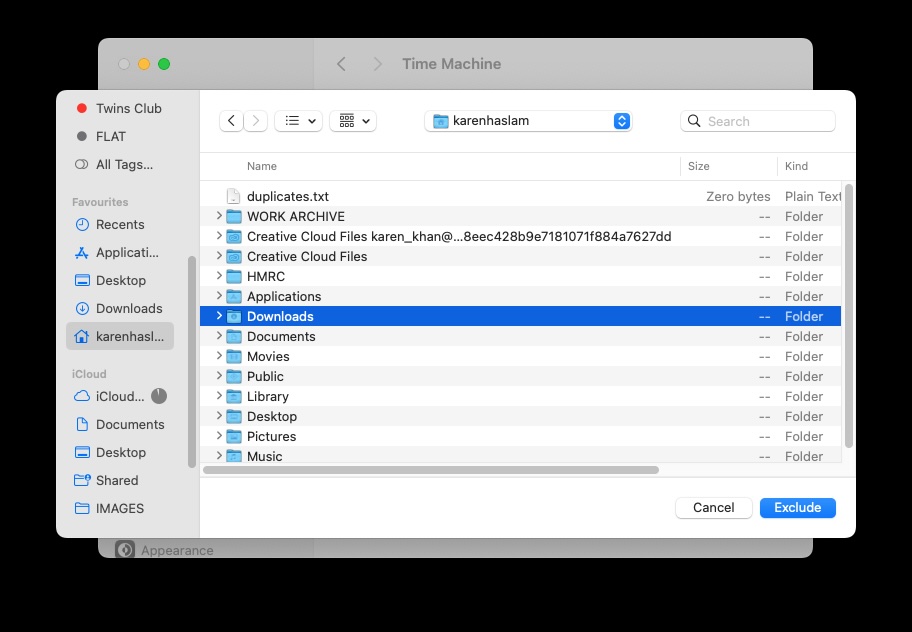
Foundry
There are different methods to hurry up a backup. If you’re backing up over a community to a server, or to a network-attached storage system (NAS), it is perhaps quicker if you happen to transfer your Mac to the identical room as your router, or join the storage system to your Mac, or the Mac to your router by way of an Ethernet cable. This could velocity up your community.
When you’re utilizing virtualization software program to run different working programs in your Mac, there is perhaps giant disk photos together with information associated to these different working programs in your Mac. You may solely have modified a couple of recordsdata on in different OS, however Time Machine might again up the entire disk picture. For that reason, you may need to inform Time Machine to exclude these recordsdata when it backs up.
One other factor that may intervene together with your backups is antivirus software program. You may need to exclude your backup drive from the virus scan.
If issues are nonetheless gradual, make certain your software program is updated, restart your Mac, and, in case you are backing up over a community, restart your router.
How you can again up a number of Macs to the identical Time Machine drive
If in case you have multiple Mac you don’t want multiple exterior drive to your backups. You may backup multiple Mac to your Time Machine drive. You’ll want an exterior drive sufficiently big to accommodate all of the backups although–it’s really helpful that you just add up the house at present utilized by all of your Macs and multiply that by 1.2 for absolutely the minimal you will have.
All you’ll want to do is plug your Time Machine backup drive into the opposite Mac. That Mac will begin recording its personal backups to a separate folder on that drive.
When you don’t fancy plugging and unplugging the drive on a regular basis you may again up over the community you may arrange a community connected storage system, or you may use Private File Sharing and join each Macs by way of the community, simply bear in mind that this is perhaps slower than doing so by way of a wired connection.
Time Machine Troubleshooting
If you’re having issues with Time Machine examine under to see if we now have the answer.
What to do if Time Machine can’t full the backup
There are a couple of eventualities when Time Machine may fail to again up your Mac and when this occurs the Time Machine icon within the menu bar can have an exclamation mark in the midst of it.
It could possibly be as a result of the exterior drive doesn’t have sufficient house; it might need grow to be corrupted since you unplugged the drive with out dismounting it first (that is why it’s necessary to ensure you at all times eject a drive correctly earlier than disconnecting it); or it could possibly be that the drive isn’t formatted appropriately.
To examine if the issue is with the system you’re backing as much as, you may strive the next:
When you again as much as a server, maintain down the Possibility/Alt key in your keyboard whereas clicking the Time Machine icon within the menu bar, then select Confirm Backups. If Time Machine finds a problem together with your backup, it can show a message with particulars. Observe the onscreen directions.
When you again as much as an exterior drive, examine that there isn’t an issue with the drive you’re backing as much as. First open Time Machine preferences and switch Time Machine off by deselecting Again Up Robotically, then open Disk Utility (press Command + Area bar and seek for Disk Utility), choose the backup system, and use First Support to examine the exterior backup drive.
When you discover that the drive isn’t formatted correctly use Disk Utility to reformat the disk. If you must reformat you’ll lose what’s on the drive, so make a replica first or discover one other drive and use that.
What to do if Time Machine failed because of lack of house
If Time Machine is unable to finish the backup as a result of there may be inadequate house there are some things you are able to do.
You might select to exclude gadgets out of your backup. Observe these steps:
- Click on the Time Machine icon in your menu and select Time Machine preferences (or open Time Machine from System Settings/System Preferences).
- Click on on Choices.
- Click on on + and find any recordsdata and folders you need to miss of the backup. If in case you have iTunes Match, for instance, you may select to not again up your music library as a result of it can already be backed up in Apple’s iCloud.
- Alternatively, you may delete outdated backups out of your storage system, though Time Machine ought to do that itself as time progresses. Open the storage drive in your Finder and find the backup recordsdata within the Backups.backupdb folder. Discover a few of the older recordsdata and delete (you’ll additionally must take away them from the trash).
Now we have a separate article on What to do when Time Machine backup is full right here.
