It’s all the time essential to make your app as intuitive as doable. Nonetheless, for some options, it might be useful to supply additional data to show customers tips on how to use them successfully. That’s the place TipKit is available in. Launched in iOS 17, TipKit is a framework for displaying suggestions in your app, permitting builders to supply extra steerage and guaranteeing customers to take advantage of your app’s options.
On this tutorial, we’ll discover the TipKit framework and see tips on how to create suggestions for a demo app utilizing SwiftUI.
Utilizing the TipKit Framework
To make use of the TipKit framework, it’s a must to first import it into your mission:
Understanding the Tip Protocol
To create a tip utilizing the TipKit framework, you want to undertake the Tip protocol to configure the content material of the tip. Ideas include a title and a brief description. Optionally, you’ll be able to embody a picture to affiliate with the tip.

For instance, to setup the “Save as favourite” tip, you’ll be able to create a struct that conforms to the Tip protocol like this:
|
struct FavoriteTip: Tip { var title: Textual content { Textual content(“Save the photograph as favourite”) }
var message: Textual content? { Textual content(“Your favourite photographs will seem within the favourite folder.”) } } |
If you wish to add a picture to the tip, you’ll be able to outline the picture property:
|
struct FavoriteTip: Tip { var title: Textual content { Textual content(“Save the photograph as favourite”) }
var message: Textual content? { Textual content(“Your favourite photographs will seem within the favourite folder.”) }
var picture: Picture? { Picture(systemName: “coronary heart”) } } |
Displaying Ideas Utilizing Popover and TipView
The TipKit framework supplies the pliability to show suggestions both as a popover or an inline view. Within the popover view, it seems over your app’s UI, which could possibly be a button, a picture, or different UI parts. Then again, the inline view behaves like different commonplace UI parts, adjusting its place to suit round different views, guaranteeing that no UI parts are blocked.
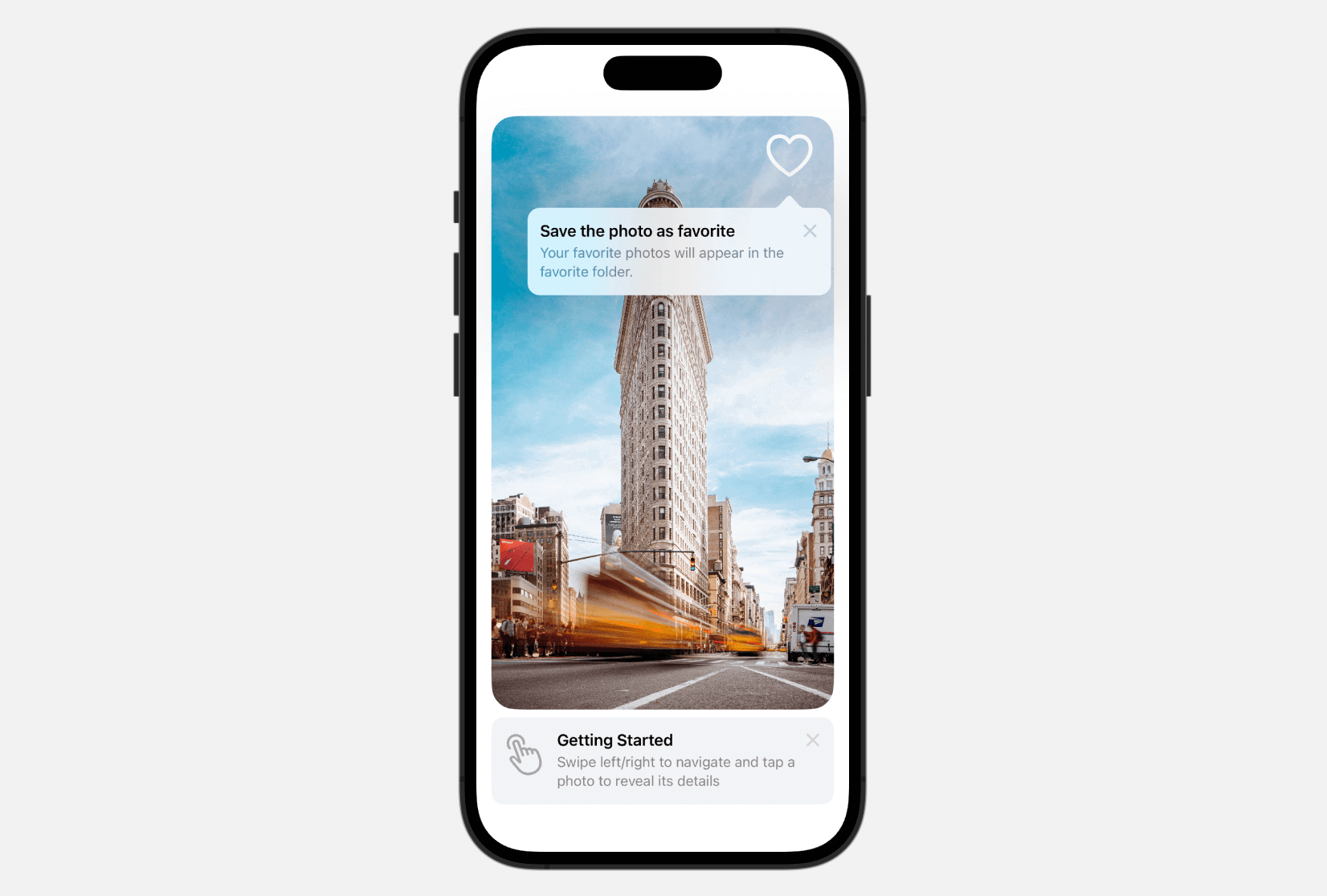
To indicate the tip as an inline view, you’ll be able to create an occasion of TipView and move it the tip to show. Right here is an instance:
|
non-public let getStartedTip = GetStartedTip()
var physique: some View { . . .
TipView(getStartedTip)
. . . } |
If you wish to show a tip as a popover view, you’ll be able to connect the modifier popoverTip to the button or different UI parts:
|
non-public let favoriteTip = FavoriteTip()
Picture(systemName: “coronary heart”) .font(.system(dimension: 50)) .foregroundStyle(.white) .padding() .popoverTip(favoriteTip, arrowEdge: .prime) |
To allow the looks of suggestions inside your apps, the ultimate step is to configure the Ideas heart. Assuming your Xcode mission is known as TipKitDemo, you’ll be able to swap over to TipKitDemoApp and replace the struct like this:
|
@essential struct TipKitDemoApp: App { var physique: some Scene { WindowGroup { ContentView() .activity { attempt? Ideas.configure([ .displayFrequency(.immediate), .datastoreLocation(.applicationDefault) ]) } } } } |
We are able to customise the show frequency and the information retailer location by using the configure methodology of the Ideas heart. Within the code snippet above, the show frequency is about to speedy, which suggests the information will probably be proven straight away. When you desire the tricks to seem as soon as each 24 hours, you should use the .day by day possibility. Furthermore, you will have the pliability to customise the show frequency to any desired time interval, as demonstrated within the following instance:
|
let threeDays: TimeInterval = 3 * 24 * 60 * 60
Ideas.configure([ .displayFrequency(threeDays), .dataStoreLocation(.applicationDefault) ]) |
With the Ideas heart configured, it’s best to be capable to see the information when operating the app within the simulator.
Previewing the Ideas
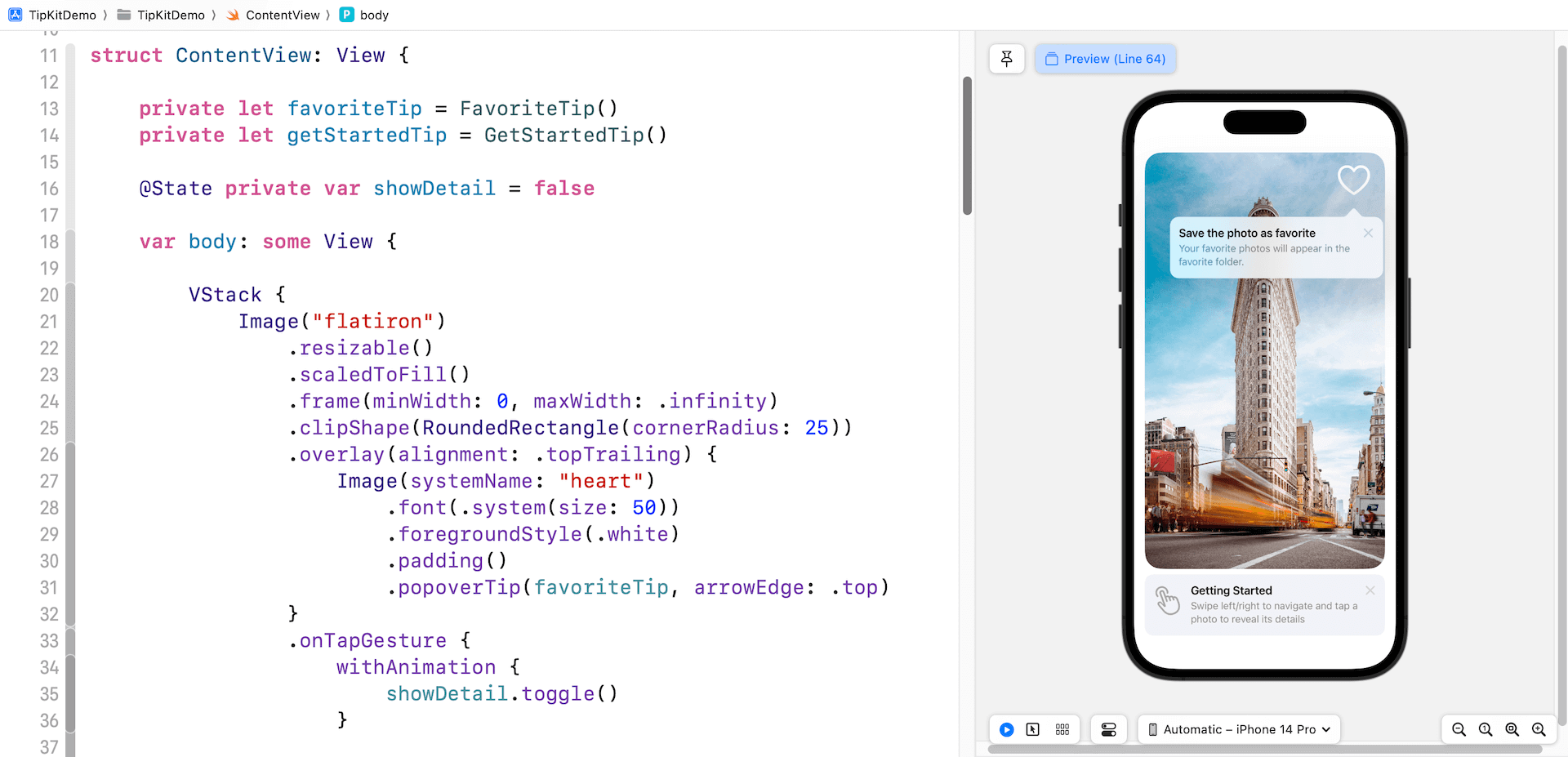
If you wish to preview the information within the preview canvas, you additionally have to arrange the Ideas heart within the #Preview block. Right here is an instance:
|
#Preview { ContentView() .activity { attempt? Ideas.resetDatastore()
attempt? Ideas.configure([ .displayFrequency(.immediate), .datastoreLocation(.applicationDefault) ]) } } |
An essential level to notice is the inclusion of an additional line of code for resetting the information retailer. As soon as a tip is dismissed, it received’t be displayed once more within the app. Nonetheless, in terms of previewing the app and guaranteeing that the information are persistently proven, it is strongly recommended to reset the information retailer.
Dismissing the Ideas
Customers have the choice to dismiss a tip by tapping the X image. If there’s a have to dismiss the tip view programmatically, you’ll be able to make the most of the invalidate methodology and supply a selected cause as demonstrated under:
|
getStartedTip.invalidate(cause: .actionPerformed) |
The explanation actionPerformed implies that the person carried out the motion that the tip describes.
Specifying Show Guidelines
The Tip protocol has an optionally available property so that you can set tup the show guidelines of the tip. It helps two forms of guidelines: parameter-based and event-based. Parameter-based guidelines are perfect for displaying suggestions primarily based on particular Swift worth varieties. Then again, event-based guidelines allow you to outline actions that should be fulfilled earlier than a person turns into eligible to obtain a tip.
As an example, the favourite tip ought to solely be displayed after the “Getting Began” tip. We are able to arrange the parameter-based rule like this:
|
1 2 3 4 5 6 7 8 9 10 11 12 13 14 15 16 17 |
struct FavoriteTip: Tip {
var title: Textual content { Textual content(“Save the photograph as favourite”) }
var message: Textual content? { Textual content(“Your favourite photographs will seem within the favourite folder.”) }
var guidelines: [Rule] { #Rule(Self.$hasViewedGetStartedTip) { $0 == true } }
@Parameter static var hasViewedGetStartedTip: Bool = false } |
Within the code above, we introduce a parameter known as hasViewedGetStartedTip utilizing the @Parameter macro, initially set to false. The guidelines property incorporates a rule that validates the worth of the hasViewedGetStartedTip variable, indicating that the tip must be displayed when the worth is true.
When the picture is tapped, the “Getting Began” tip is dismissed. In the identical closure, we will set the worth of hasViewedGetStartedTip to true.
|
.onTapGesture { withAnimation { showDetail.toggle() }
getStartedTip.invalidate(cause: .actionPerformed)
FavoriteTip.hasViewedGetStartedTip = true } |
Upon launching the app, solely the “Getting Began” tip is displayed. Nonetheless, when you faucet the picture to dismiss the tip, the app then presents the “Favourite” tip.
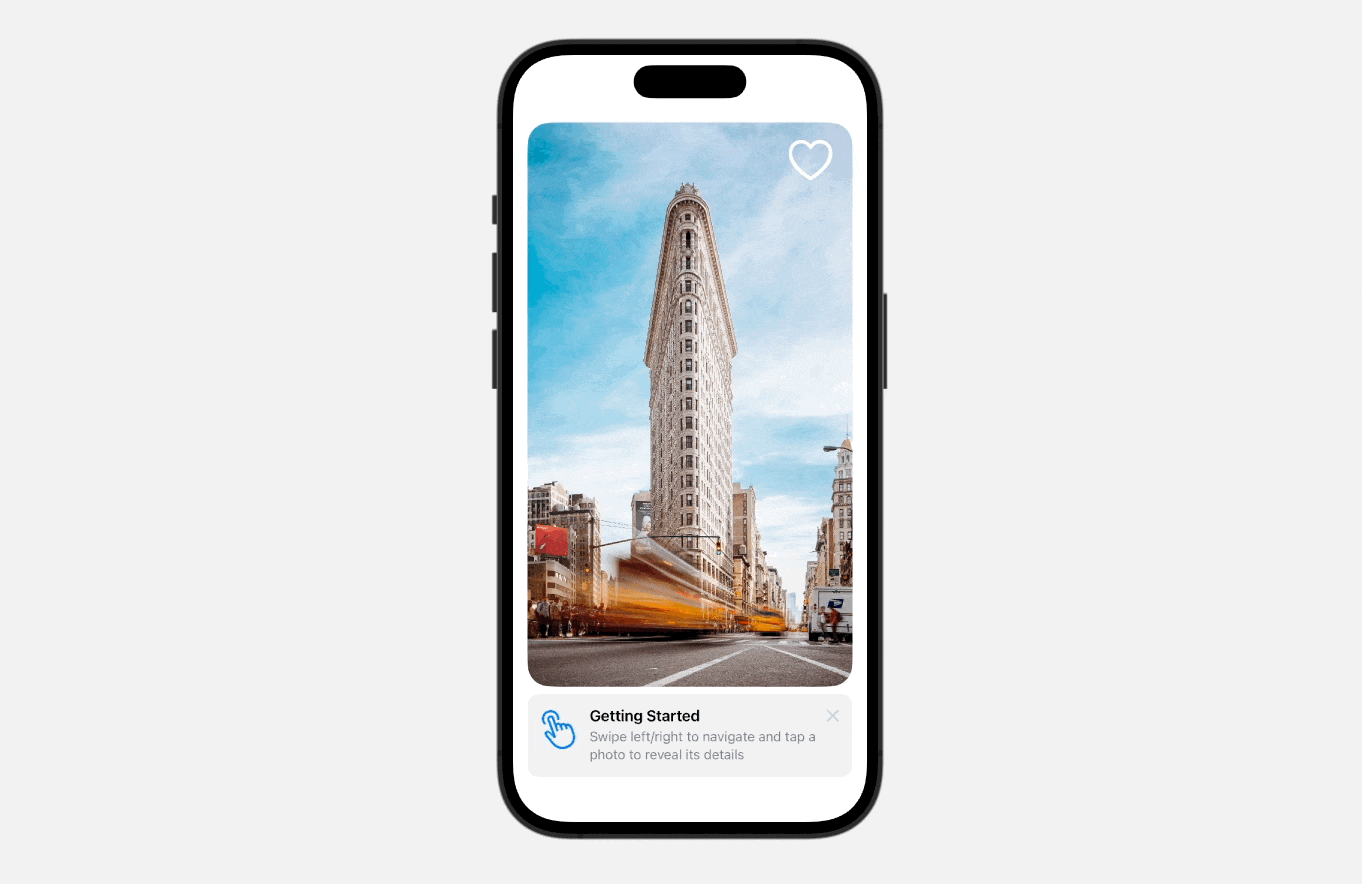
Abstract
On this tutorial, we lined the TipKit framework out there on iOS 17. It’s a helpful software for showcasing hidden app options and instructing customers tips on how to successfully make the most of them. With TipKit, you’ll be able to effortlessly create and show tricks to improve the person expertise. When you discover TipKit helpful, think about integrating it into your subsequent app replace for added advantages.
To be taught extra about different SwiftUI suggestions, you’ll be able to take a look at our Mastering SwiftUI guide.
