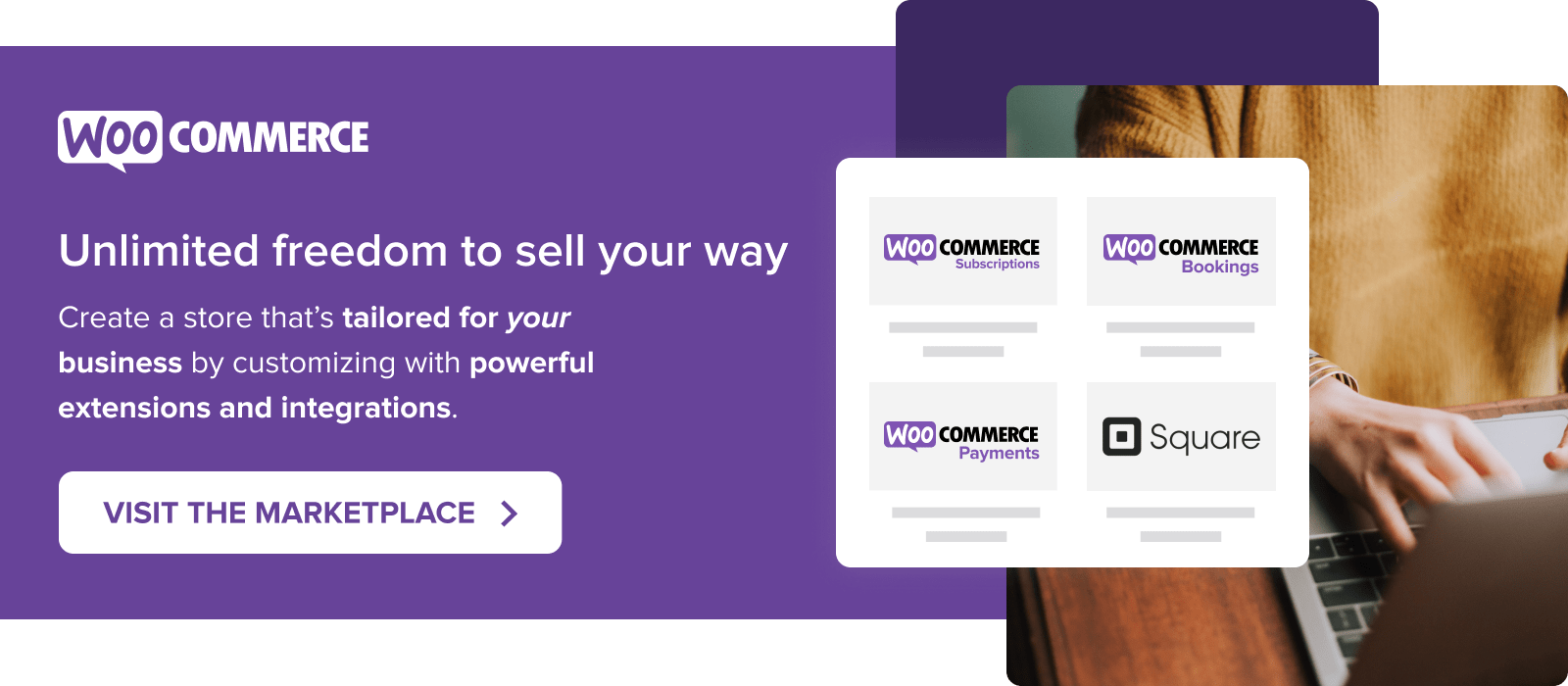Retaining your product catalog updated is a key a part of working a WooCommerce retailer. Typically, it’s possible you’ll have to make store-wide modifications or replace all merchandise in a sure class. As an example, you may need so as to add a brand new dimension to all your T-shirts or enhance the worth of all mugs. Making use of these modifications one product at a time might be tedious and time-consuming.
The excellent news is that with WooCommerce, you don’t must manually replace particular person merchandise. WooCommerce lets you bulk replace your merchandise, altering values like availability, inventory portions, worth, and extra. Moreover, you should use a Woo extension or a WooCommerce bulk edit plugin to entry extra superior bulk enhancing options.
On this publish, we’ll talk about some situations the place it’s possible you’ll have to bulk replace merchandise in your on-line retailer. Then, we’ll present you the way to do that, utilizing the native WooCommerce bulk enhancing characteristic or a third-party device. Lastly, we’ll evaluate the highest plugins for bulk updating WooCommerce merchandise. This manner, you’ll be able to select the choice that most closely fits your wants.
While you would possibly have to bulk replace merchandise
Should you’re new to managing a web-based retailer, you may not know quite a bit about product and stock administration. So, we’re going to begin by discussing some conditions when it’s possible you’ll have to bulk replace merchandise.
Irrespective of the scale of your retailer, or the kind of merchandise you promote, studying the best way to bulk edit WooCommerce merchandise can are available in very useful.
For instance, when you have a clothes store, you would possibly determine so as to add a sizing chart to all jackets or make your T-shirts obtainable in extra colours. When you have a lot of these things, bulk updating the sizes and colours can prevent quite a lot of time.
Even for those who don’t see your self introducing product variations, you should still have to replace issues like inventory availability and costs. As an example, you would possibly add 5 extra models of every mug, or supply a ten % low cost on all jewellery.
After all, bulk enhancing doesn’t essentially imply updating all your merchandise on the similar time. It may well additionally contain updating merchandise in a sure class solely.
Thankfully, WooCommerce additionally permits you to edit merchandise by sort (like downloadable or grouped merchandise) and inventory standing.
3 ways to bulk replace merchandise
Now, let’s go over how one can bulk replace merchandise in WooCommerce. There are 3 ways you are able to do this:
- Use the native WooCommerce bulk enhancing options
- Export your merchandise and edit them in a spreadsheet
- Set up a WooCommerce bulk edit plugin (or Woo extension) to entry extra superior choices
Within the subsequent few sections, we’ll present you the best way to perform all three strategies.
Technique 1: Use the native WooCommerce bulk enhancing options
WooCommerce lets you bulk edit your merchandise from the WordPress dashboard in just some clicks. To get began, navigate to Merchandise → All Merchandise. Right here, you’ll see an inventory of all objects in your retailer.
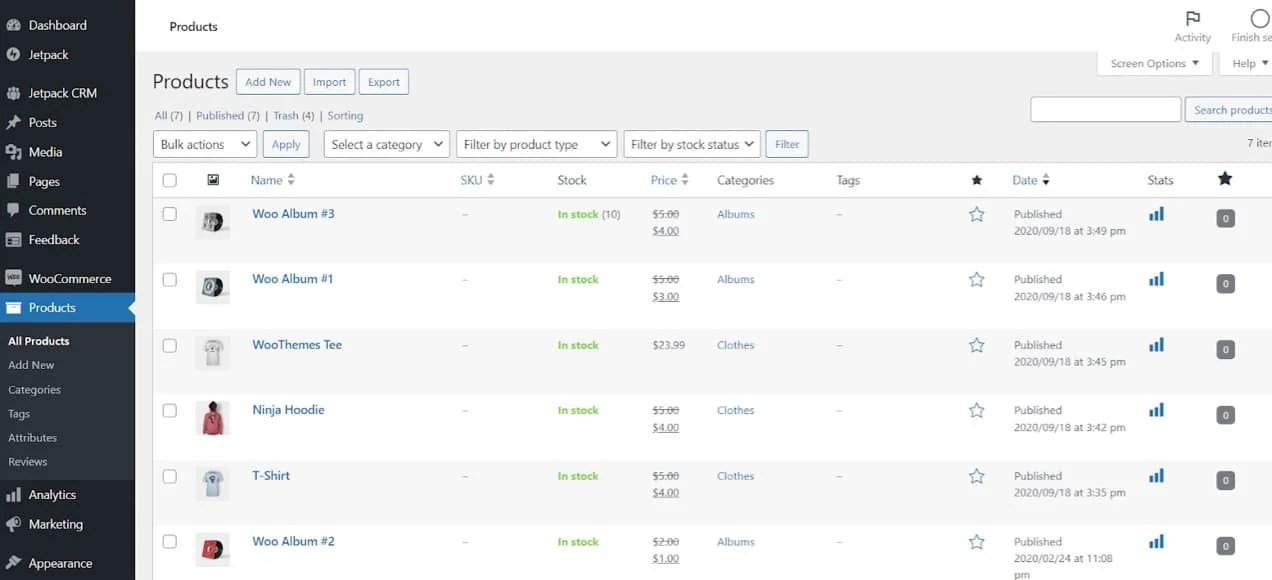
If you wish to bulk edit all your merchandise, test the primary field on the left (just under Bulk actions). This can routinely choose all objects within the listing.
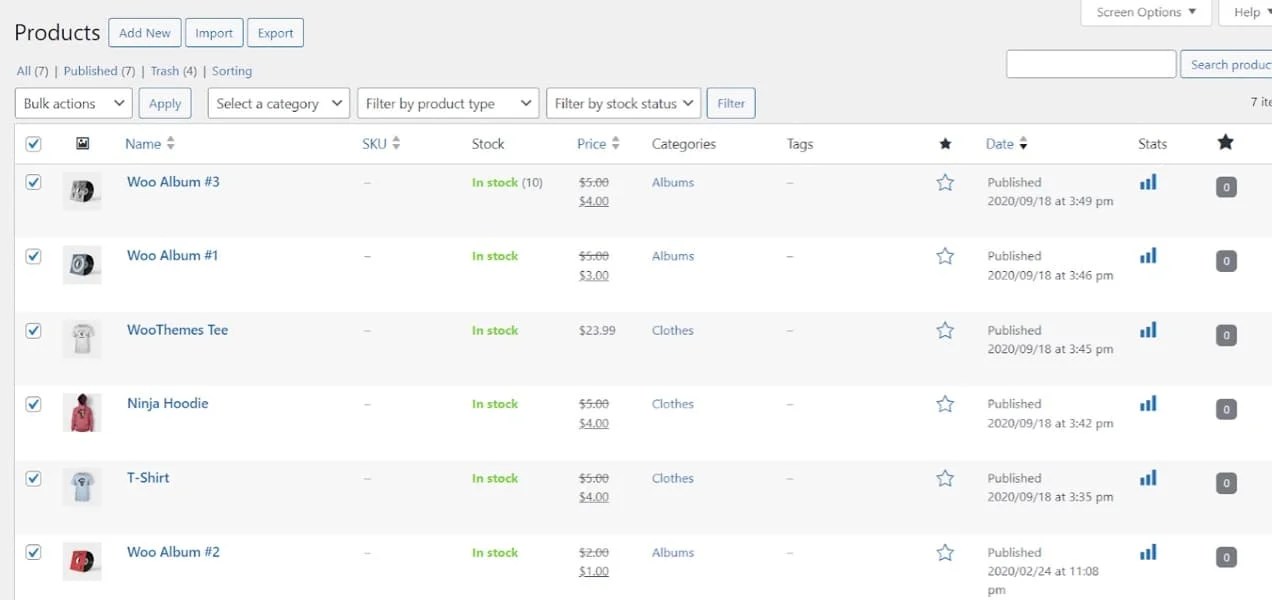
Should you solely need to replace specific objects, click on on the Choose a class menu and select the class you need to work on.
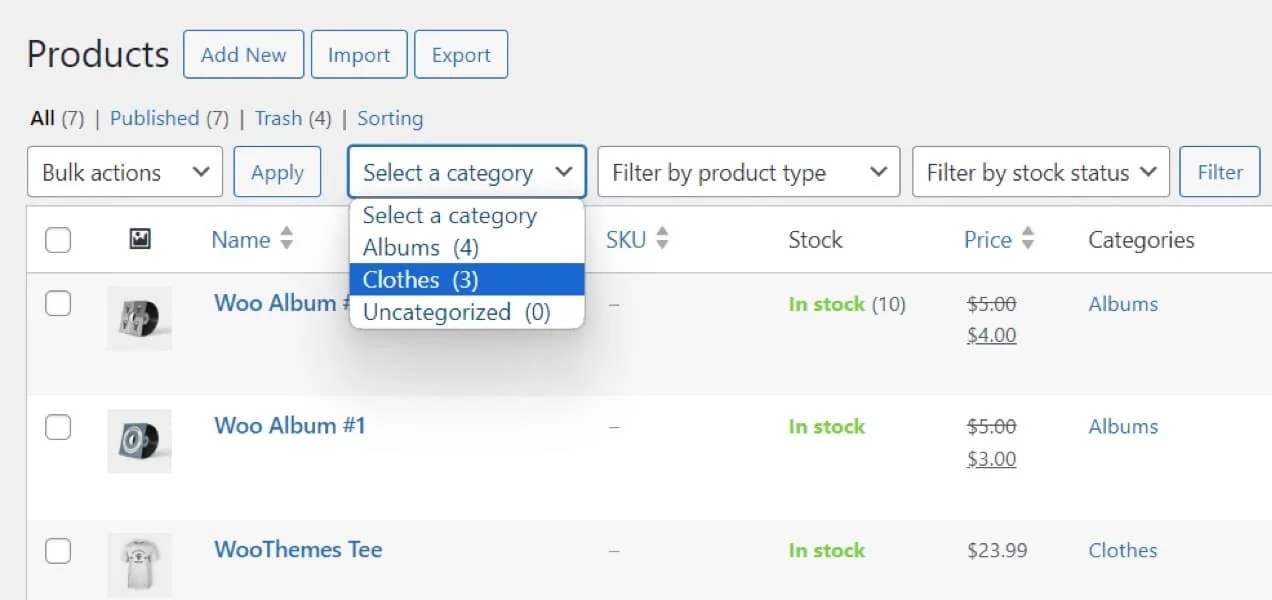
Alternatively, you’ll be able to filter objects by product sort. This characteristic might be very helpful for those who solely need to edit specific forms of objects, like downloadable supplies or product bundles.
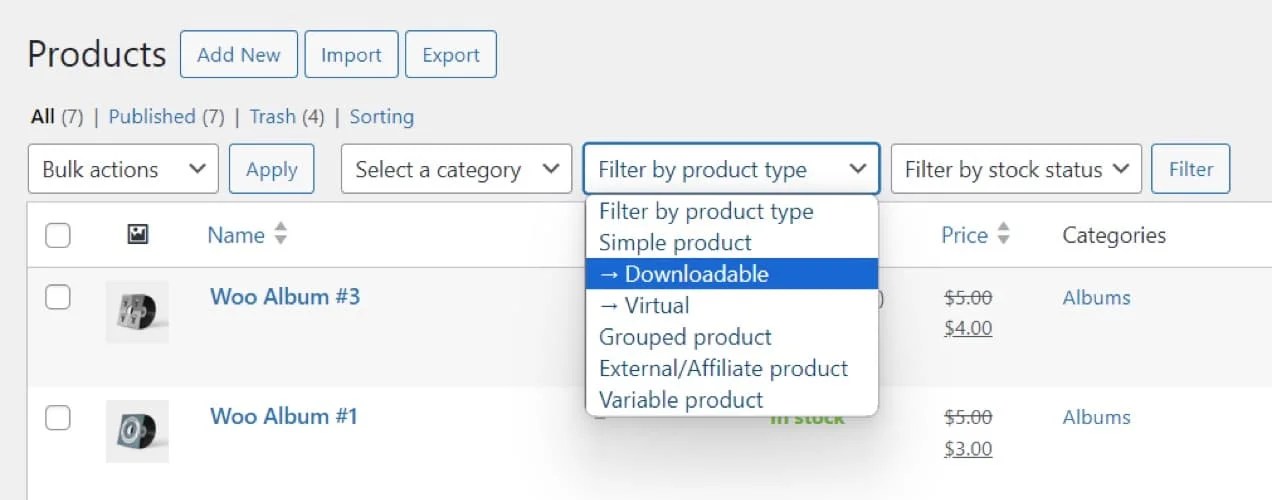
You even have the choice to filter by inventory standing. This lets you bulk edit objects which can be in inventory, out of inventory, or on backorder.
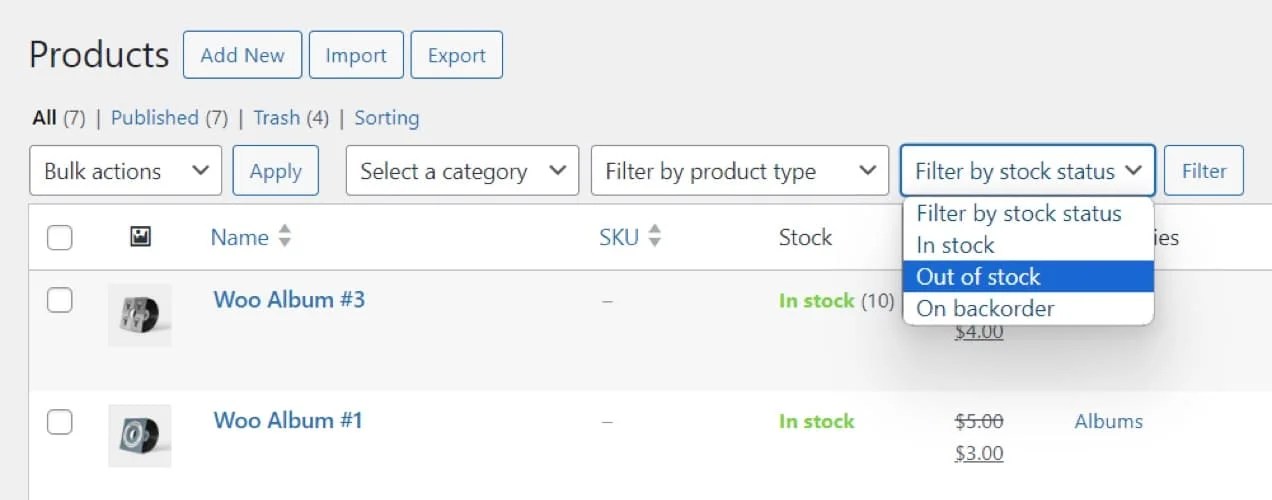
No matter you choose, simply make certain to hit the Filter button afterwards. This can refresh the listing to show solely the merchandise that fall into your chosen class, product sort, or standing.
Observe that you should use all three filters concurrently. As an example, you would possibly choose grouped merchandise which can be additionally in inventory.
Now, ensure that all objects are chosen by clicking on the primary field (as proven earlier). Then, from the Bulk actions menu, choose Edit.
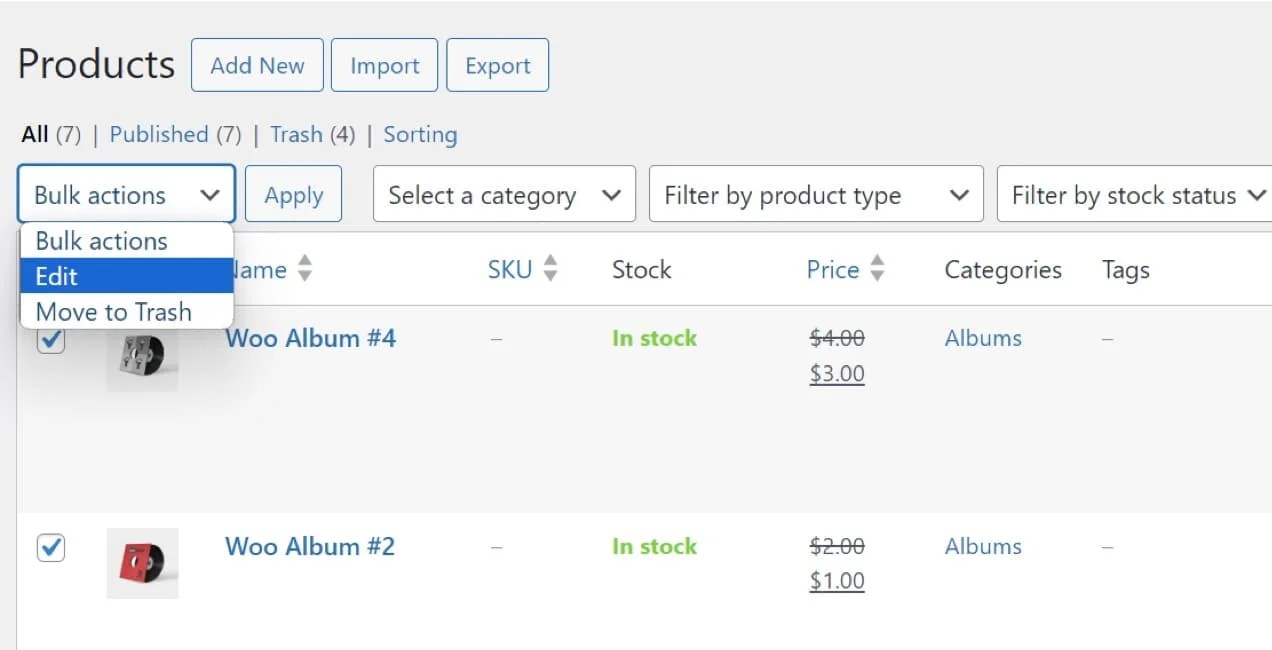
Lastly, click on on the Apply button. This can show the entire sections you could edit.
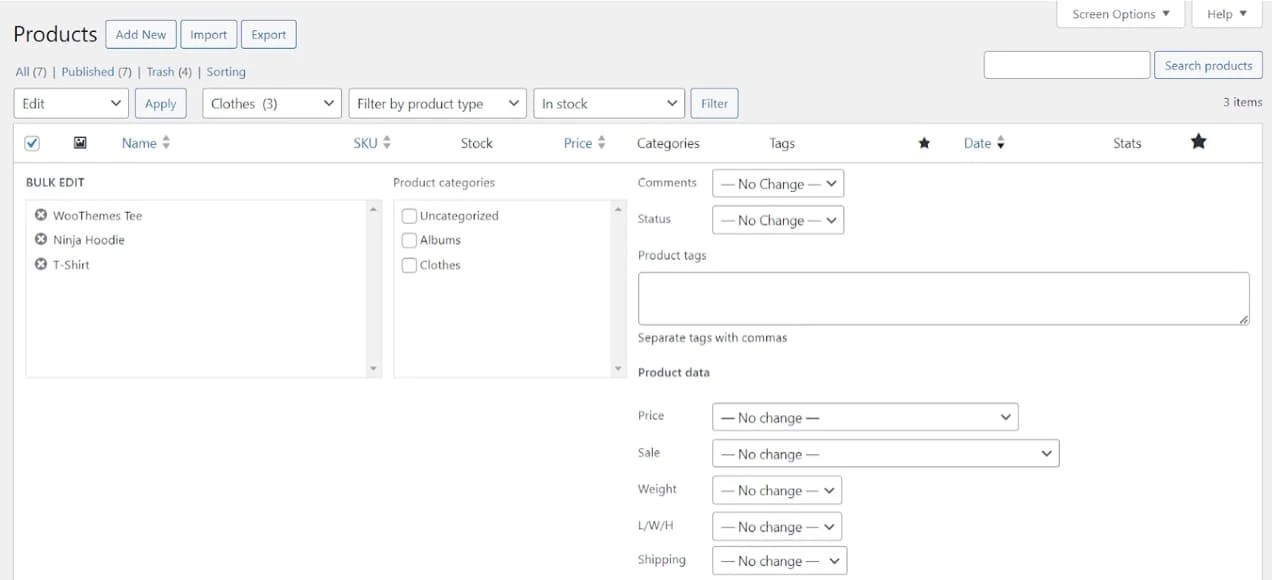
Product standing, class, tags
Now let’s go over the principle fields you could replace in bulk.
Within the BULK EDIT discipline, you’ll see all of the merchandise which have been chosen. If there are any objects that you just need to exclude from these modifications, merely click on on the X to take away them.
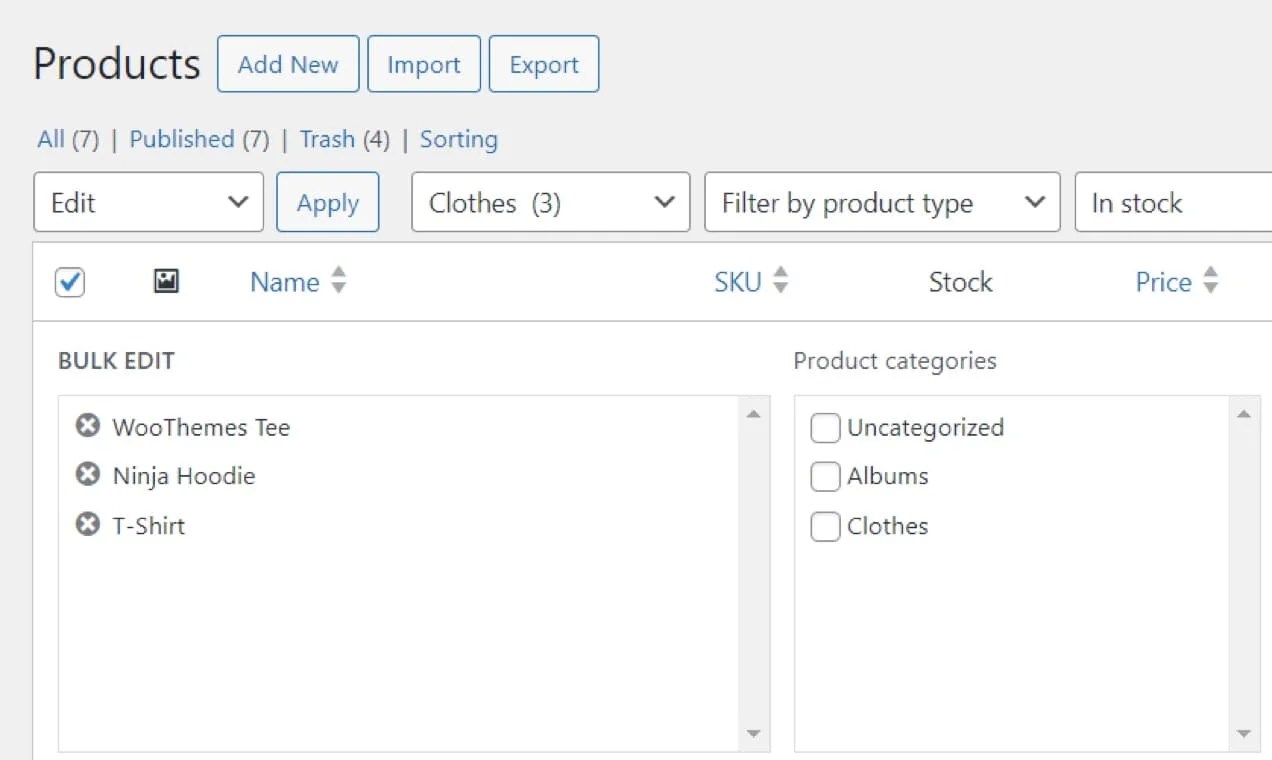
Wish to bulk edit product classes? You’ll additionally see a discipline with an inventory of all current classes in your retailer. If you wish to assign a brand new class to your merchandise, you’ll be able to go forward and test the corresponding field.
As an example, in case your mugs are categorized beneath “kitchenware”, you may additionally need to add them to the “presents” class. This manner, you’ll be able to place them as a vacation merchandise.
Below Feedback, you’ll be able to select whether or not to permit or disable feedback on these product pages.
You may also need to change the standing of those merchandise. Observe that this refers back to the merchandise’s visibility standing, not availability. You may set it to Publish, Personal, Pending Evaluation, or Draft.
Should you don’t need to make any modifications to those two fields, you’ll be able to merely go away them each as No Change.
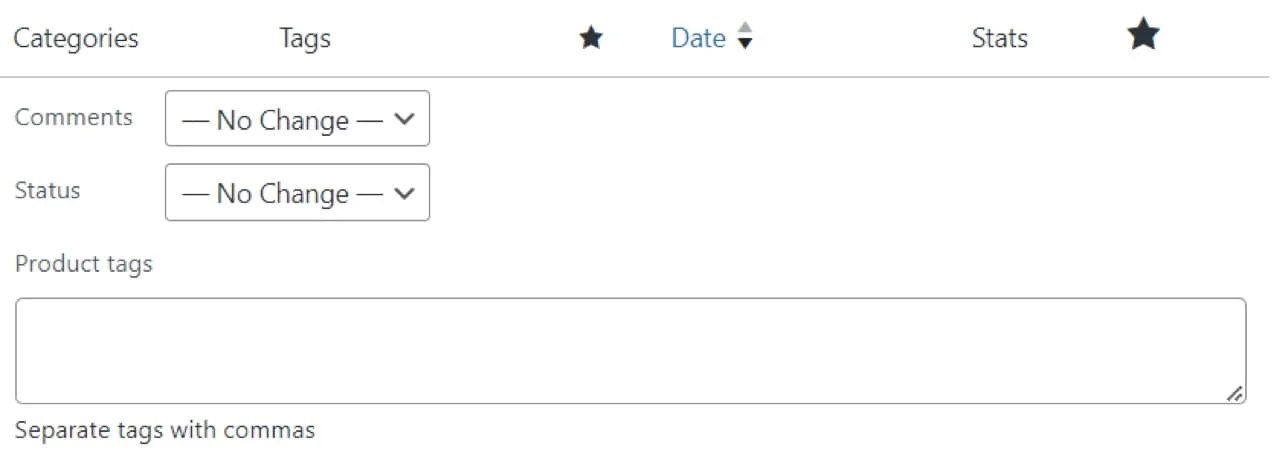
The Product tags discipline lets you add extra taxonomies to your chosen merchandise. For example, for those who promote meals merchandise and also you’re bulk enhancing objects within the “Dips & Sauces” class, you would possibly add tags like “natural”, “vegan”, or “gluten-free”.
You may select from current tags (these will routinely come up as you’re typing within the discipline), or add new ones. Simply bear in mind to separate new tags by commas.
Value
By default, WooCommerce permits you to bulk edit vital product information like worth, sale, weight, and extra.
Relating to altering the worth, you have got three choices:
- Change to
- Enhance current worth by (fastened quantity or %)
- Lower current worth by (fastened quantity or %)
If you wish to set the identical worth for all merchandise, you’ll want to decide on the primary possibility and enter the worth.
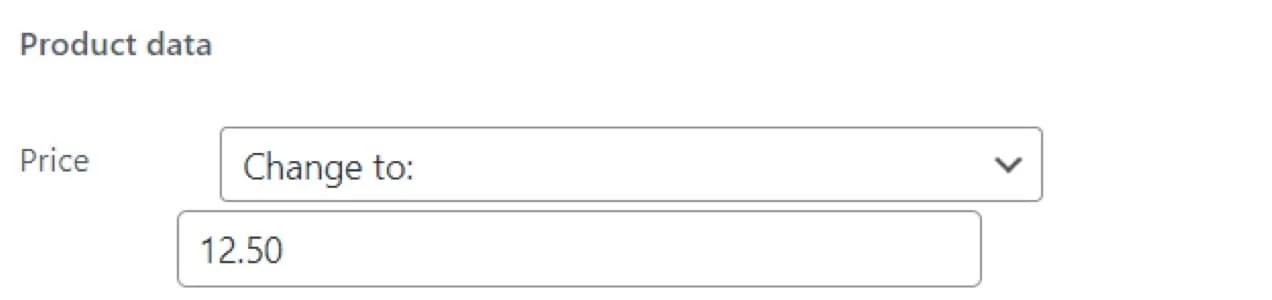
Likewise, for those who’re growing or reducing the worth, you’ll want so as to add a quantity within the discipline supplied.
Sale choices
You may also bulk edit the sale choices on your merchandise. These embrace:
- Change to: This lets you change the gross sales worth to a specified quantity.
- Enhance current sale worth by (fastened quantity or %): You should utilize this selection to extend the present sale worth by a hard and fast quantity or share.
- Lower current sale worth by (fastened quantity or %): Just like the earlier possibility, you’ll be able to enter a quantity or a share to lower the present sale worth.
- Set to common worth decreased by (fastened quantity or %): With this selection, you’ll be able to override the present gross sales worth with a brand new one, by decreasing the common worth of the merchandise with both a hard and fast quantity or share.
If you choose the final possibility and go away the worth discipline clean or enter 0, you’ll take away the gross sales worth from the merchandise.

As you’ll be able to see, these choices allow you to make modifications to gives and reductions in your chosen merchandise.
Tax and delivery
When you have taxes enabled in your WooCommerce retailer, you’ll additionally have the ability to bulk edit this data.
You may change the tax standing of your chosen merchandise to Taxable, Transport solely, or None.
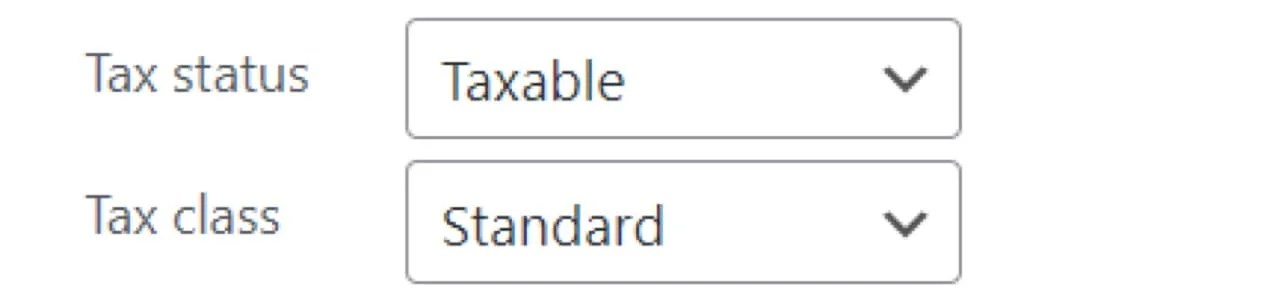
Alternatively, you would possibly want to alter the tax class of those merchandise. The choices within the dropdown menu embrace Customary, Decreased fee, Zero fee, and any customized tax lessons that you just arrange when creating your retailer.
Weight and dimension
The following two fields can come in useful for those who create merchandise that will change in weight or dimension. These might embrace something from meals objects and physique care merchandise to wall images and furnishings items.
If you wish to change the load, merely choose the Change to possibility and enter the quantity.

Equally, if you wish to replace the width, peak, and size of the merchandise, click on on Change to and enter the brand new dimensions.

You’ll have to enter the numbers in centimeters (or the default models you’ve configured in your WordPress website).
Transport class
Moreover, you’ll be able to bulk replace the delivery particulars of your merchandise. These choices embrace No delivery in addition to any delivery lessons you created in your WooCommerce retailer.
For example, for those who created a delivery class for framed wall posters and also you’re bulk enhancing these things, you’ll be able to go forward and choose it.

Transport lessons might be very helpful for those who promote merchandise of various weights and sizes.
Visibility, availability, and inventory amount
The previous few fields primarily must do with visibility, availability, and inventory amount.
WooCommerce allows you to decide on the place you need your merchandise to look. You can also make them seen in each the catalog and search outcomes, or within the catalog or search outcomes solely. You even have the choice to cover the merchandise altogether.
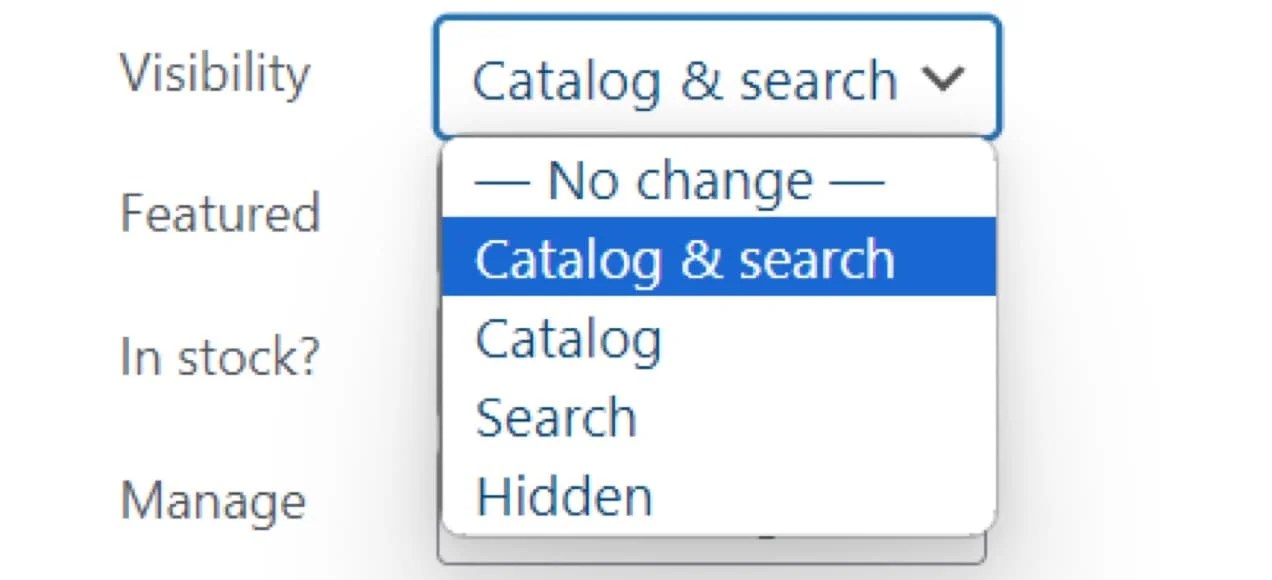
Subsequent, you’ll be able to select whether or not so as to add these merchandise to your Featured part, and let guests know whether or not they’re in inventory, out of inventory, or obtainable on backorder.
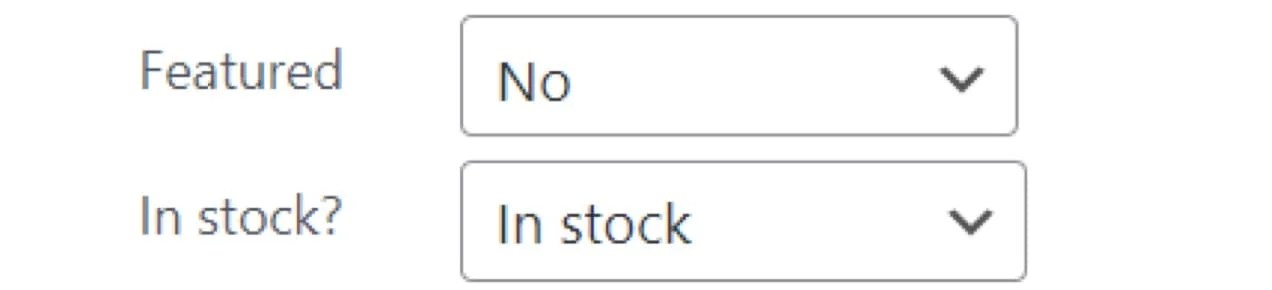
Moreover, you would possibly allow the Handle inventory? possibility as a way to monitor inventory for these merchandise.
Then, you’ll be able to bulk replace the inventory amount of those merchandise. If you wish to apply the identical quantity to all merchandise, choose Change to and enter the quantity.
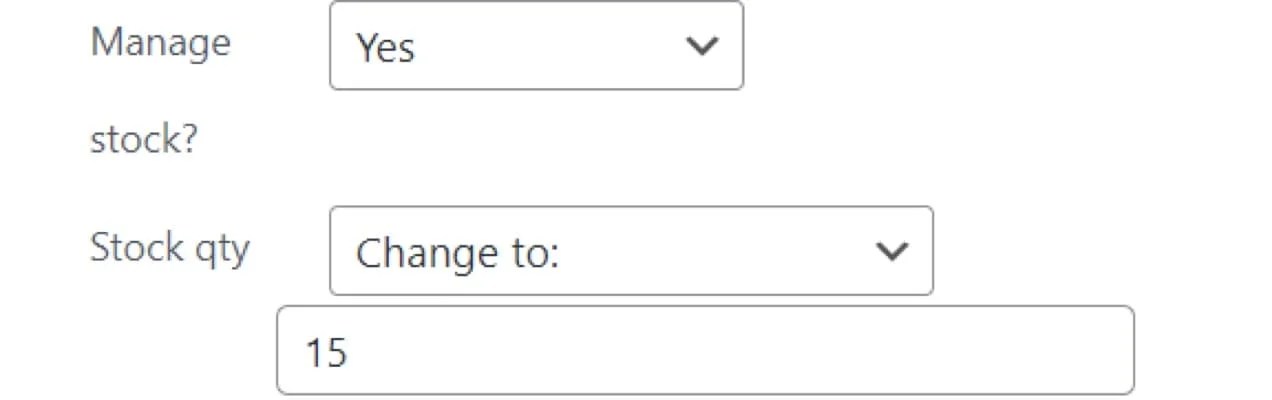
You even have the choice to extend or lower current inventory by a selected quantity.
Relating to backorders, you have got three choices:
- Don’t enable
- Permit however notify the shopper (the unavailable product is displayed as “Out there on Backorder” to the shopper, and in the event that they place an order they’ll be notified of its standing)
- Permit (the out-of-stock product will probably be displayed as “In Inventory” to the shopper, so that they gained’t understand it’s a backorder)
Lastly, you’ll be able to specify whether or not merchandise are bought individually. If you choose Sure, clients will solely have the ability to buy one unit of an merchandise in a single order.
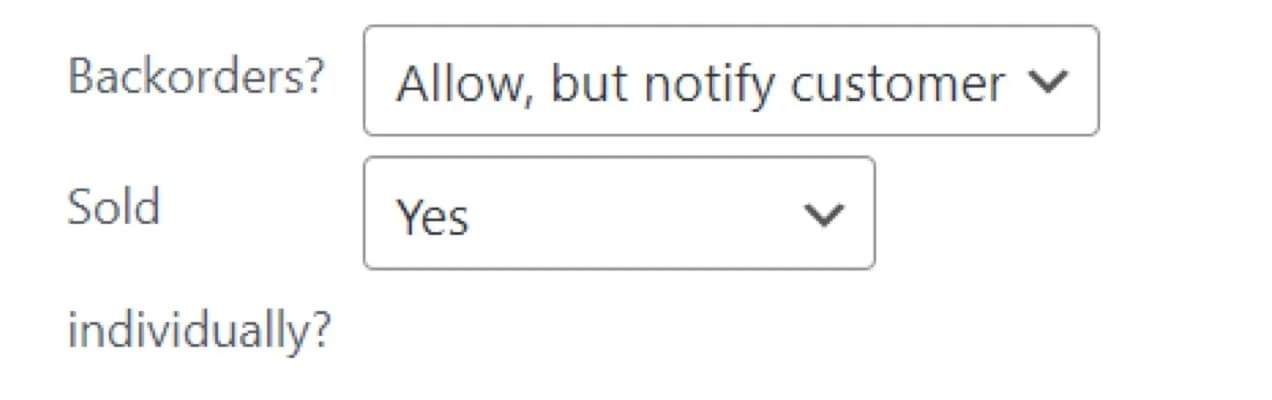
This may be very helpful for those who promote customizable objects or bespoke items that are available in restricted portions.
When you’ve accomplished all of those modifications, go forward and click on on Replace. WooCommerce will now apply these settings to all your chosen merchandise.
Technique 2: Bulk edit merchandise in a spreadsheet
One other approach to bulk replace merchandise in WooCommerce is to export them, edit the information in a spreadsheet (utilizing Google Sheets or Excel), and import the objects into your website once more. This will sound just a little difficult, however you should use a Woo extension like Import Export Suite for WooCommerce to simplify the method.
This device lets you export and import WooCommerce information as XML or CSV recordsdata. You’ll have to buy it from the Woo market and add it to your WordPress web site.
Then, go to WooCommerce → Import Export Suite in your WordPress dashboard and ensure the Export tab is chosen. Within the dropdown menu, choose Product because the publish sort.
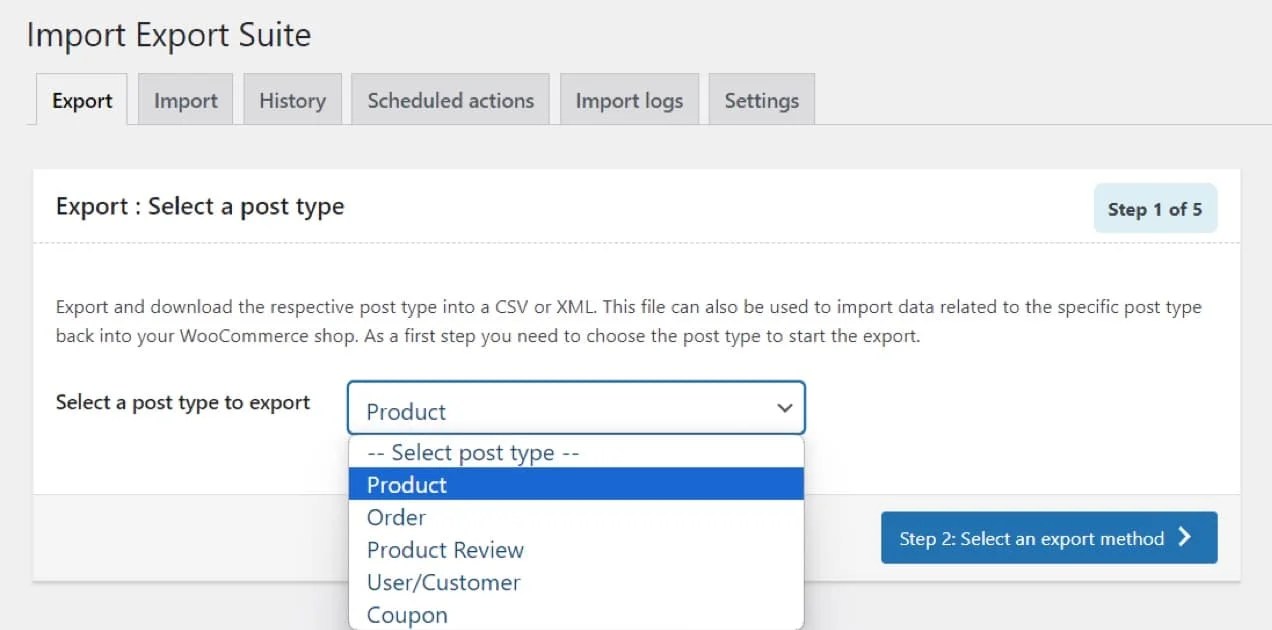
Then, click on on the Step 2: Choose an export methodology button to proceed. Right here, you’ll be able to select between a fast or a complicated export. If you wish to replace sure merchandise or fields, you’ll want to pick Superior export.
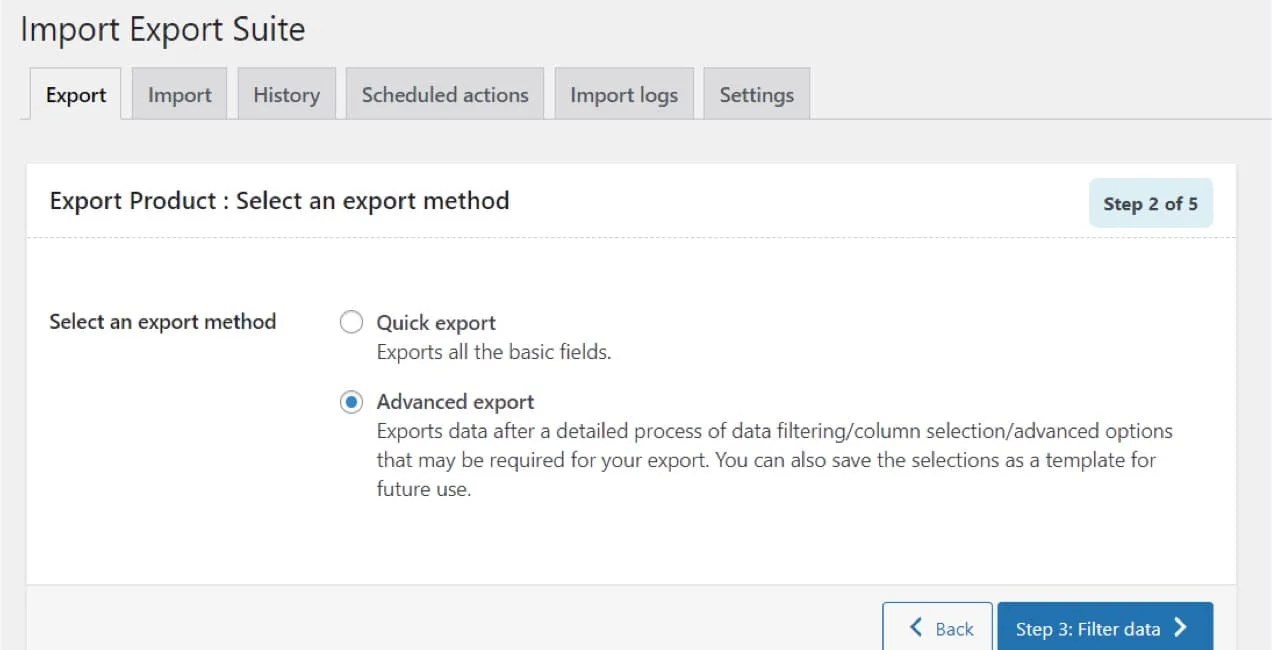
Within the subsequent step, you’ll be able to filter the information you need to export. For instance, you would possibly need to solely export sure product sorts.
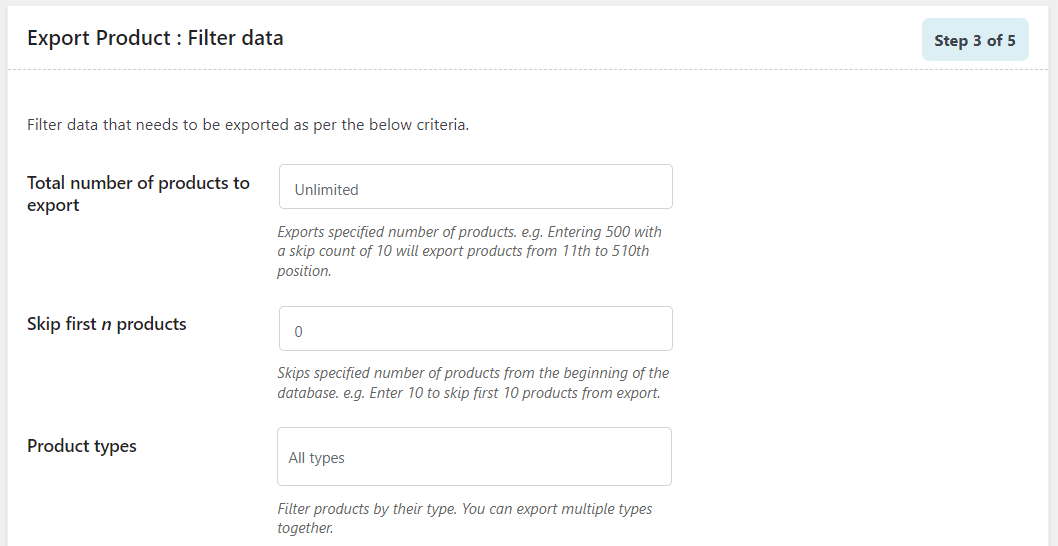
You even have the choice to exclude specific merchandise, export objects by class and standing, and extra.
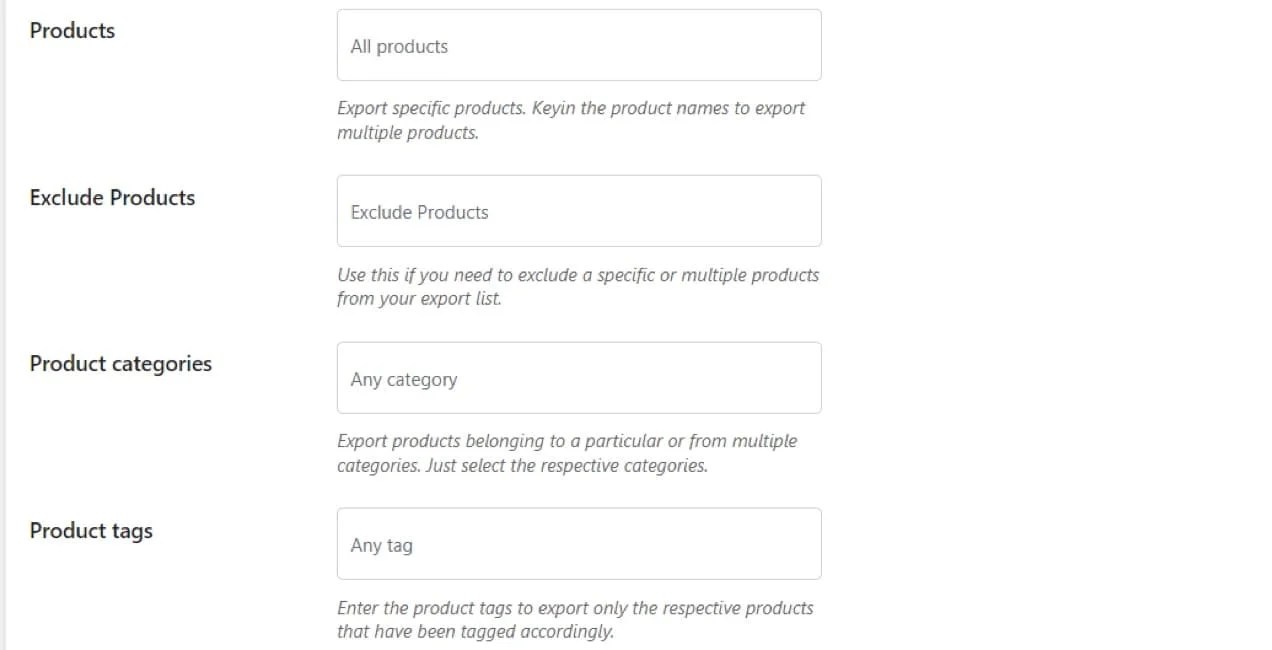
While you’re prepared, proceed to step 4. This reveals you which ones columns will probably be exported. You may deselect sure fields and rearrange them as you would like.
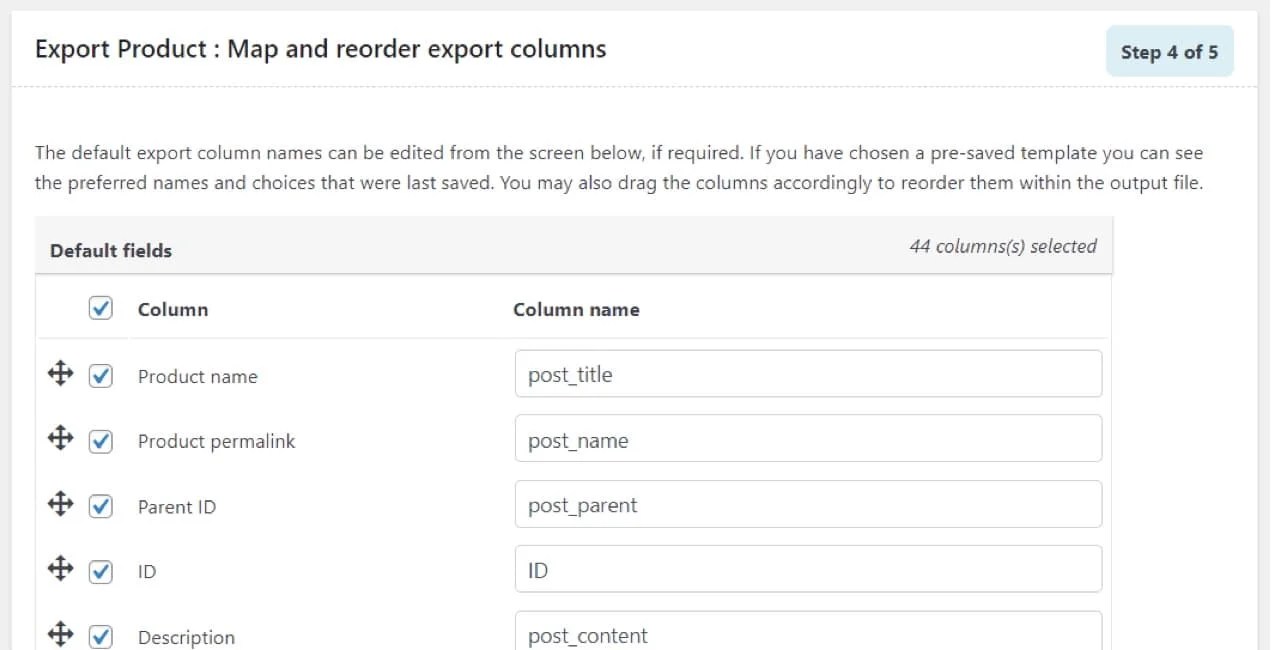
Within the last step, you can provide your export file a reputation, select the file format, and configure just a few different choices.
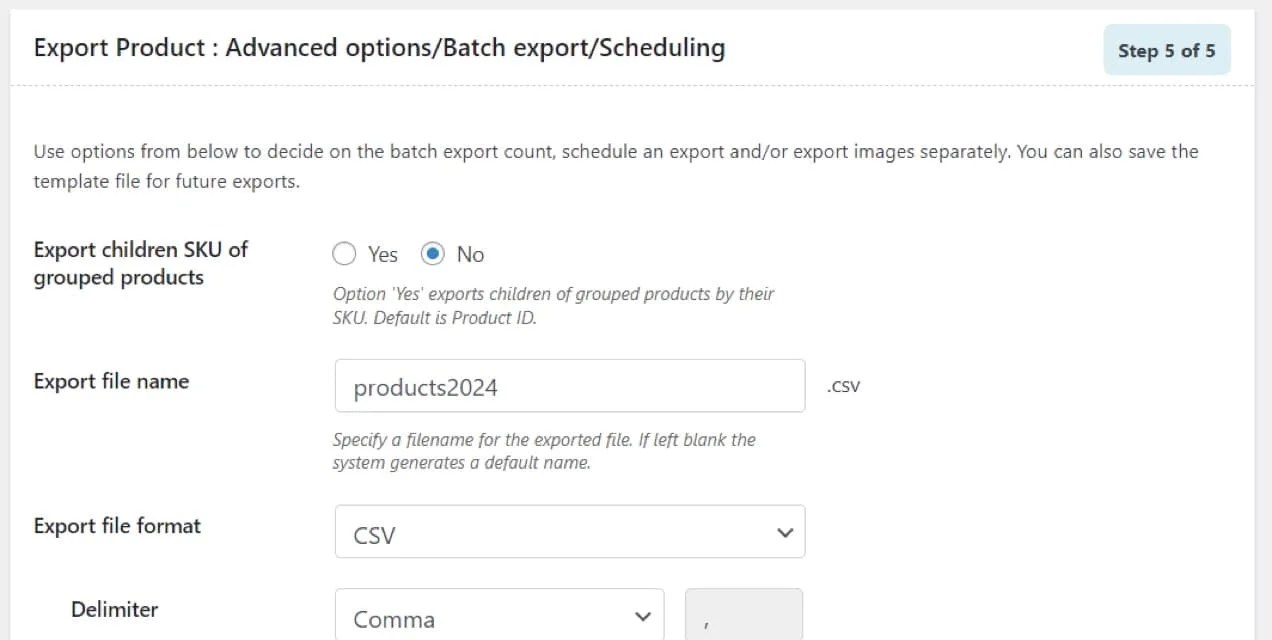
When you’re completed, click on on the Export button. Then, when prompted, choose Obtain File.
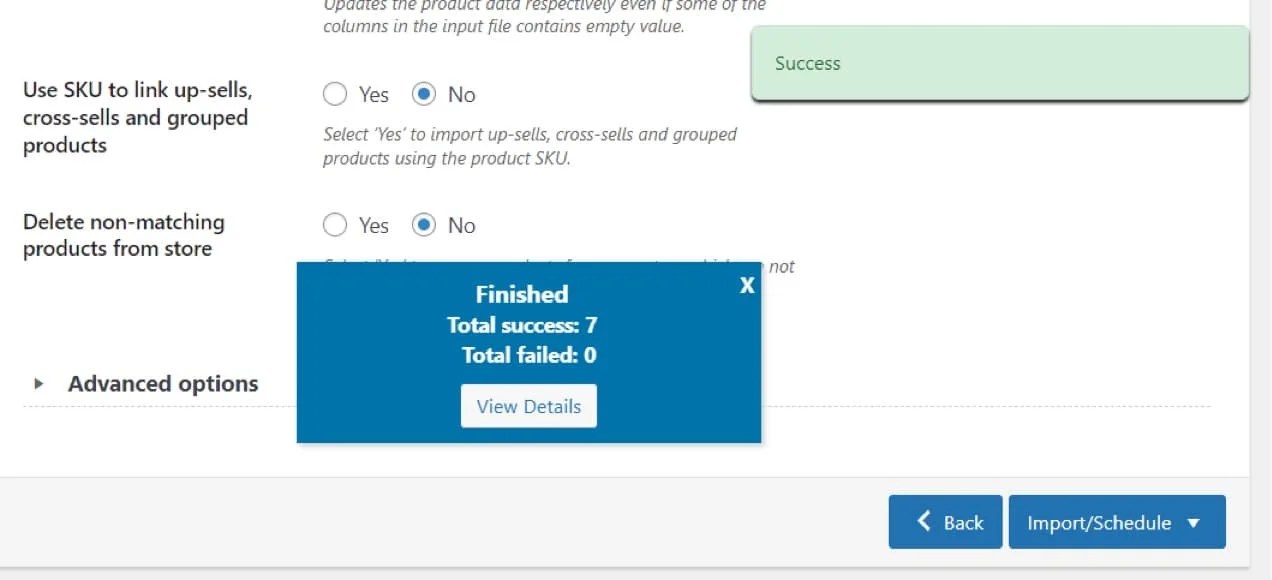
Now, you’ll be able to open the file you’ve simply downloaded to make your bulk edits. Should you’ve used spreadsheets earlier than, then it’s possible you’ll already know that you should use the search and substitute characteristic to alter sure information.
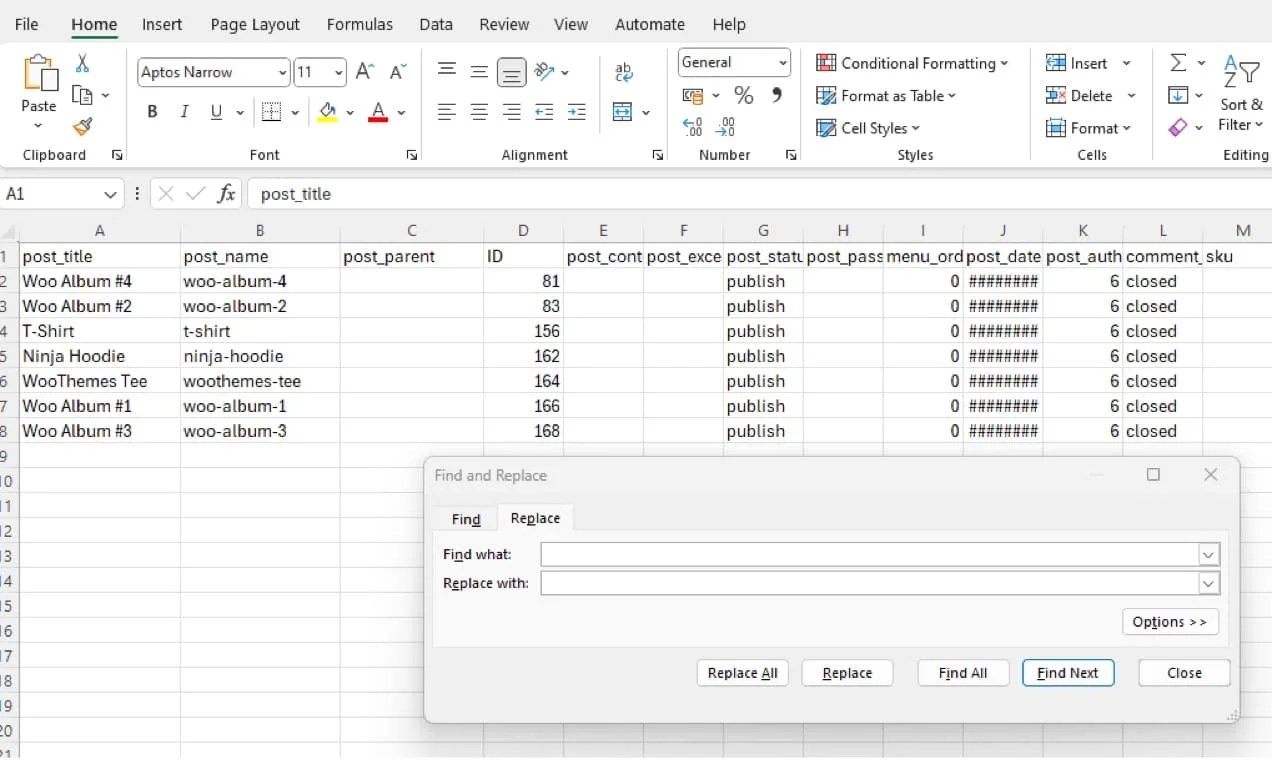
As you would possibly discover, this methodology works greatest for numerical fields. As an example, you should use it to set the identical worth for sure objects or replace the inventory quantity.
All it’s important to do is enter the outdated worth within the Discover what discipline, and set the brand new worth within the Exchange with discipline. Then, click on on Exchange All to use the modifications to the entire merchandise that comprise the desired worth within the Discover what discipline.
However it’s also possible to use it for text-based fields. As an example, if you wish to make all your merchandise taxable, you’ll be able to substitute the phrase “none” with “taxable”.
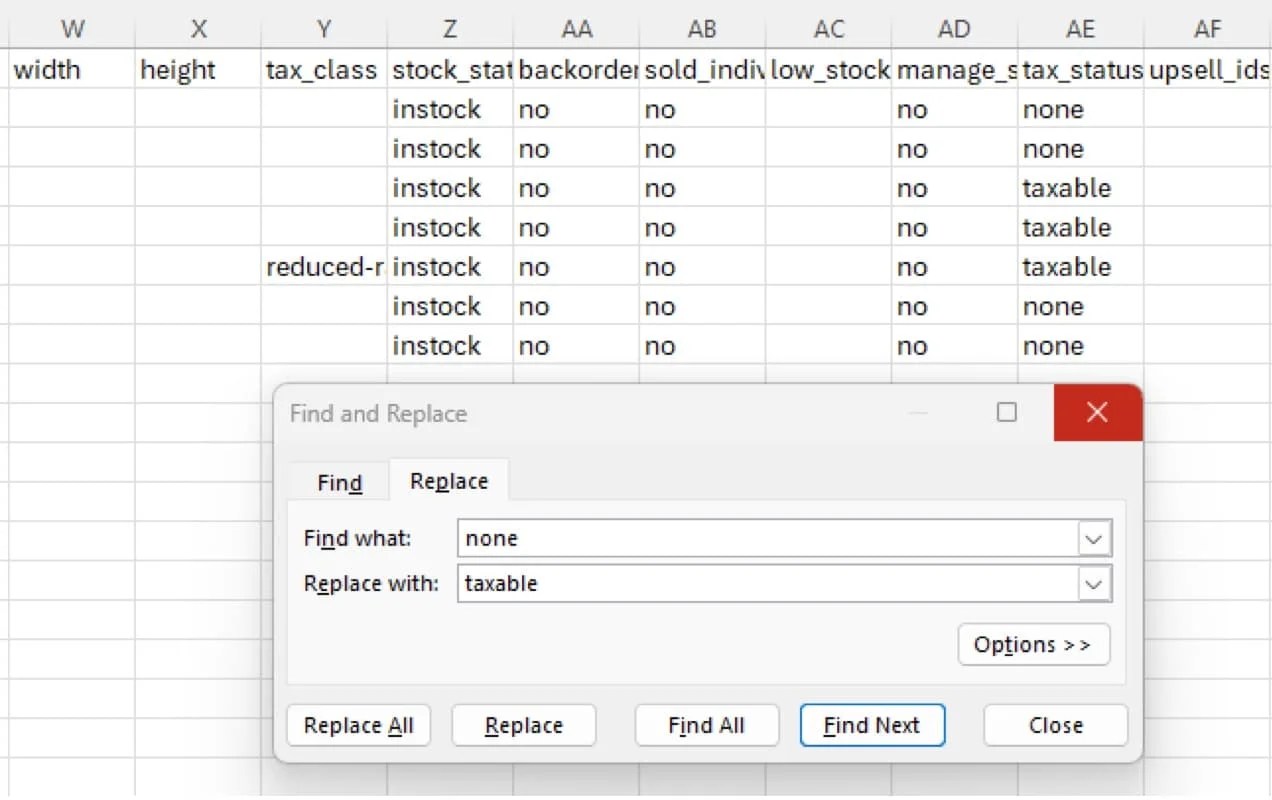
While you’re prepared, save your modifications and shut the doc. Return to the WordPress dashboard. This time, navigate to the Import tab on the Import Export Suite web page.
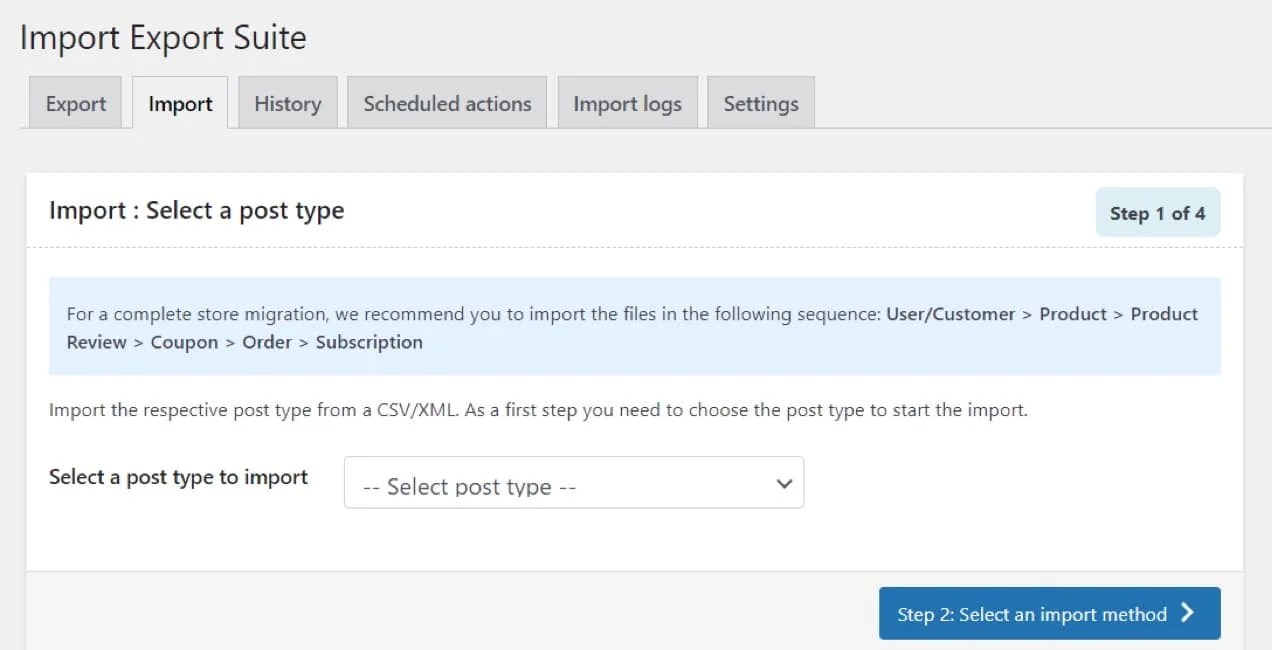
As soon as once more, choose Product because the publish sort and proceed to the subsequent step. Right here, you’ll be able to select Fast import as your most popular methodology. Because you’ll be utilizing the identical device for importing the product information, you don’t have to configure any superior settings.
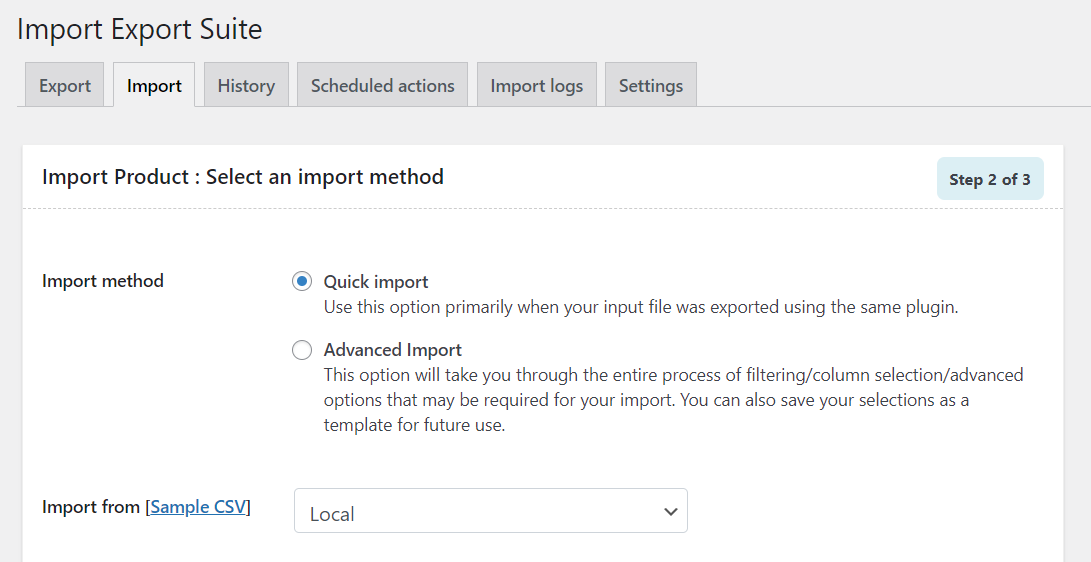
Subsequent, add your file within the field supplied and transfer on to step three.
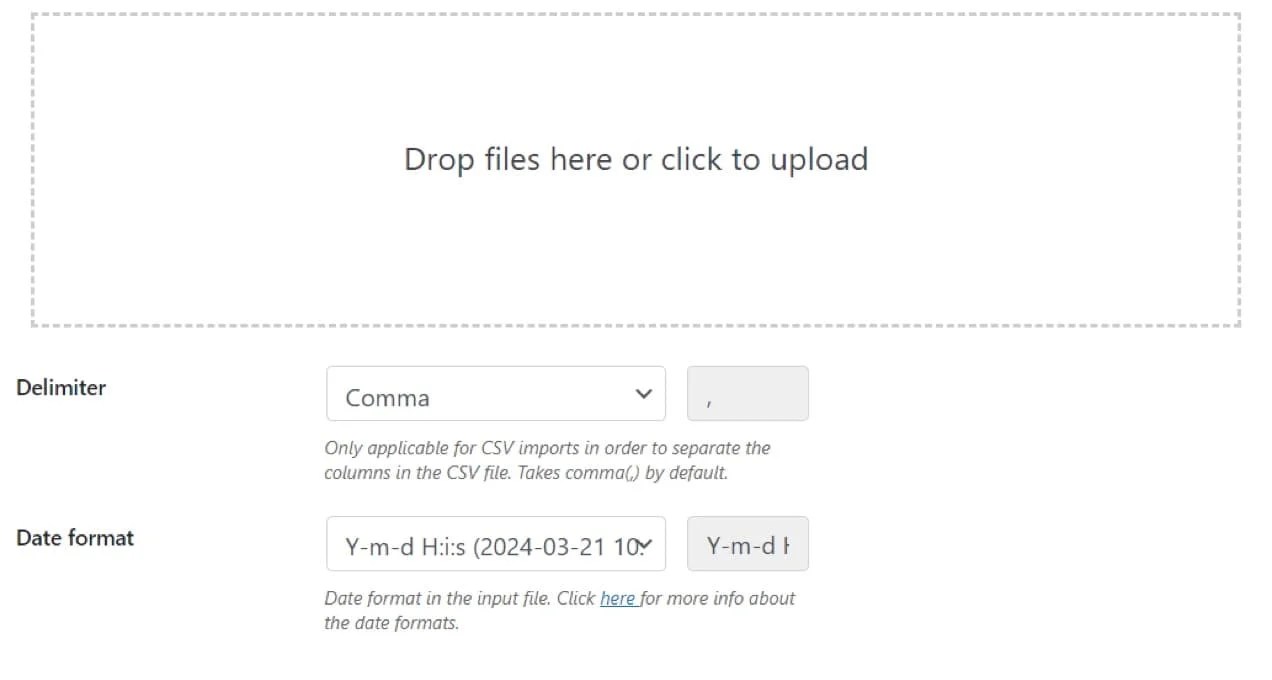
Now, you’ll have to configure some settings on your imported merchandise.
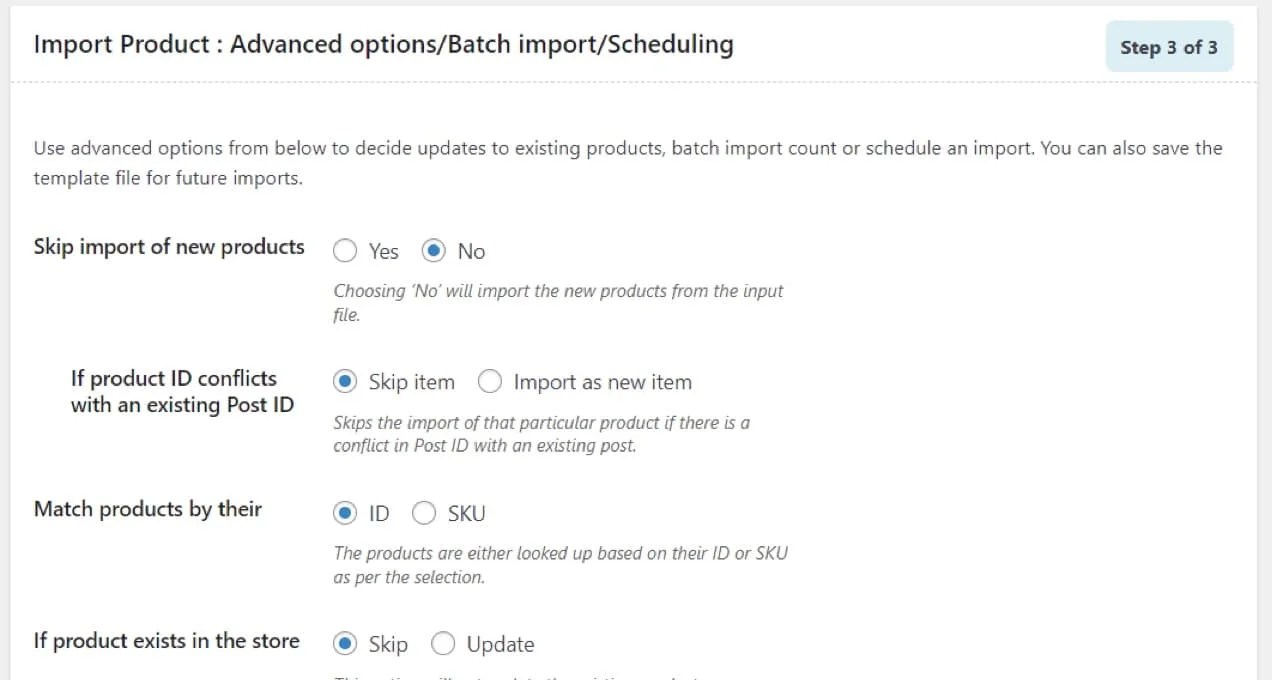
You’ll want to pick Import as new merchandise for If product ID conflicts with an current Put up ID. Likewise, you’ll need to select Replace for If product exists within the retailer.
When you’ve configured your settings, click on on Import/Schedule and choose Import. When the method is full, you’ll see successful message.
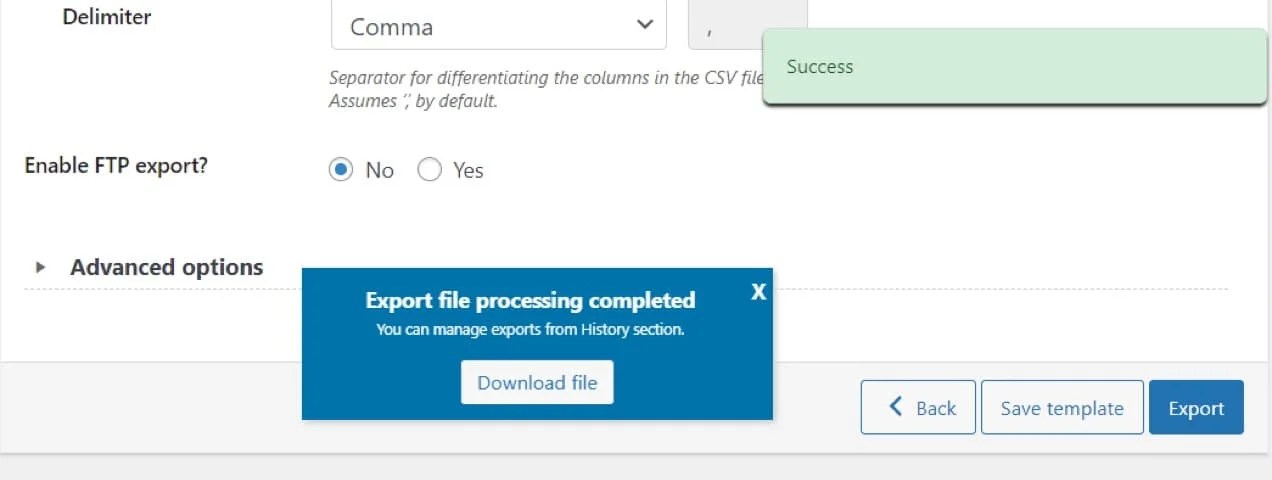
Now, you’ll be able to view your merchandise to ensure they’ve been up to date appropriately.
Technique 3: Set up a plugin for superior bulk enhancing choices
If you’d like extra flexibility when bulk enhancing merchandise, you’ll want to put in a devoted device.
Bulk Desk Editor is a Woo extension that allows you to bulk edit product variations, replace information, and arrange gross sales for a number of objects without delay. You may also use it to auto-generate or modify SKUs in bulk.
Because the title suggests, this extension supplies a desk interface that will help you make bulk edits extra effectively. You’ll get two completely different tables: one for costs, gross sales, and inventory, and one other one for SKUs, tags, statuses, measurements, and extra.
When you’ve bought and put in the extension, go to WooCommerce → Settings and click on on the Bulk Desk Editor tab on the far proper of your display screen.
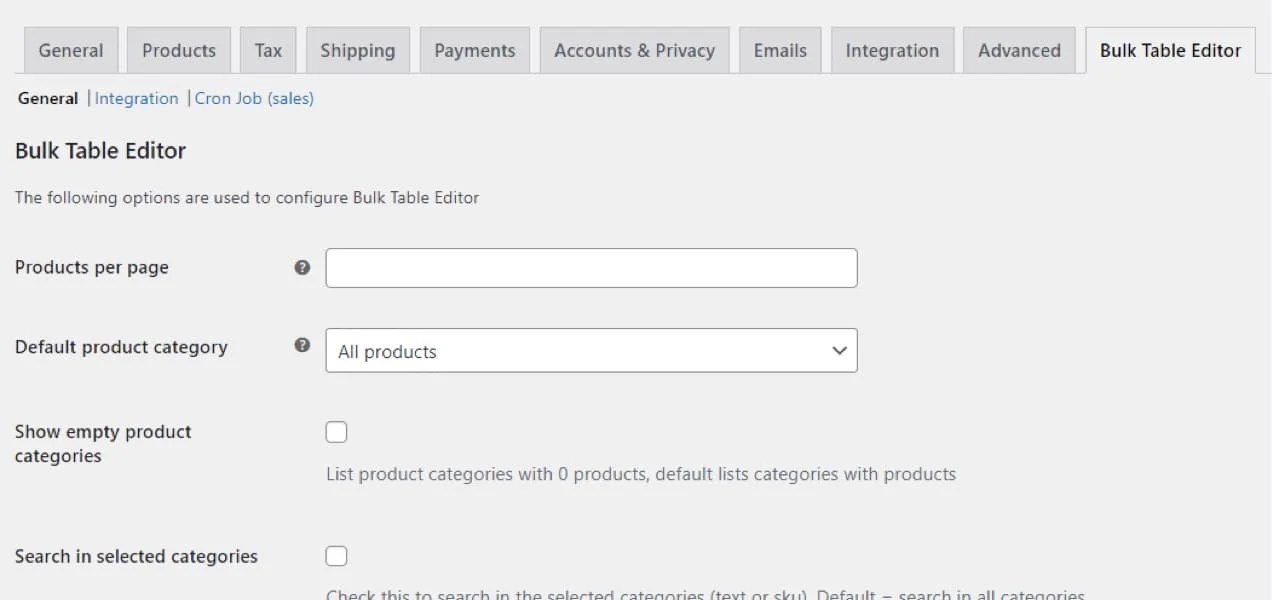
Right here, you’ll be able to configure the majority desk editor. As an example, you would possibly select which product class you need to show within the desk, order objects by title, date, and different information.
Then, go to Merchandise → Bulk Desk Editor. This can take you to the Editor Residence tab. Right here, you should use the obtainable filters to show sure objects solely (e.g. by worth vary or class).
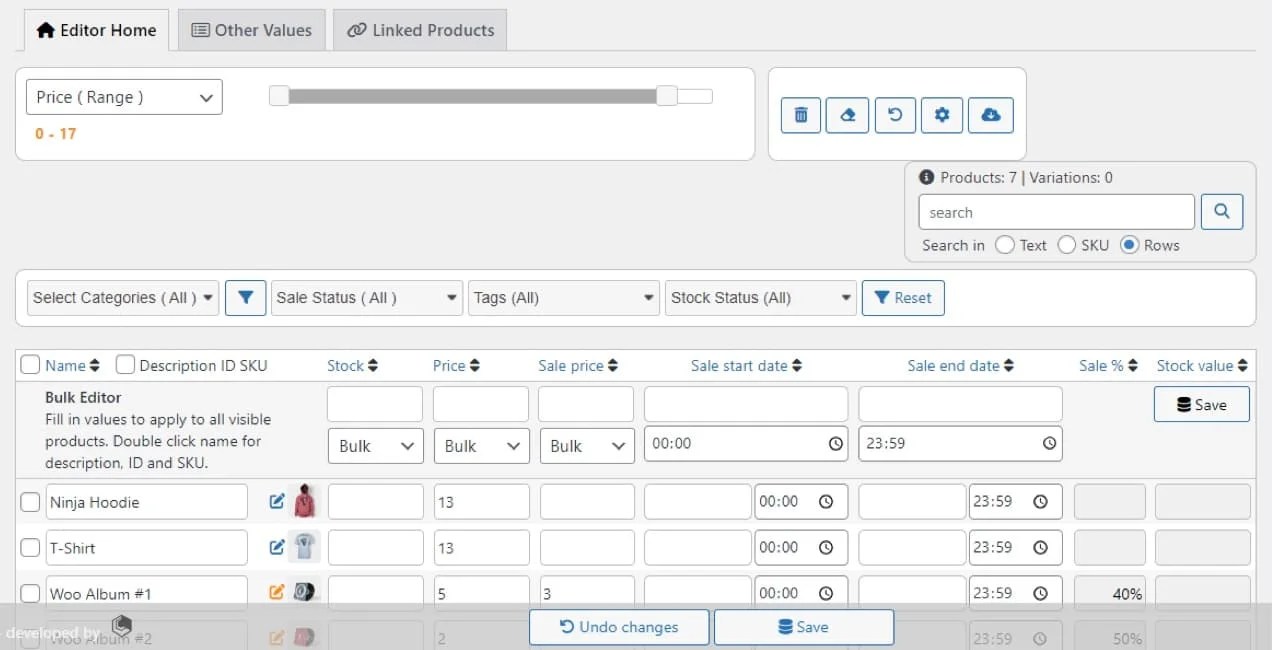
Let’s say you need to enhance the inventory for all objects. Below the Inventory column, add the worth within the empty discipline and use the dropdown menu to pick Enhance. The corresponding fields will routinely replace for all merchandise.
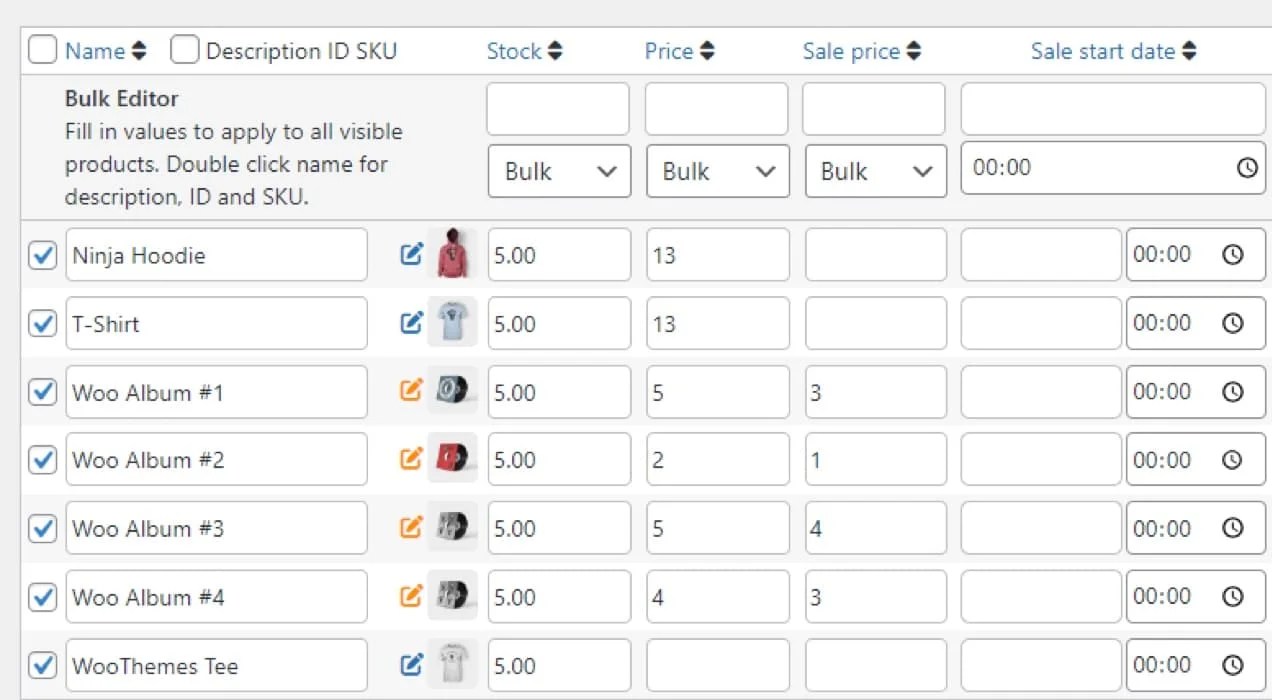
You may observe the identical process for the worth. As you’ll be able to see, the extension additionally lets you schedule a sale interval for all of your chosen merchandise.
Should you click on on the Different Values tab, you’ll have the ability to bulk edit different values. As an example, you’ll be able to change the inventory standing for all merchandise, configure the size, select a delivery class, and extra.
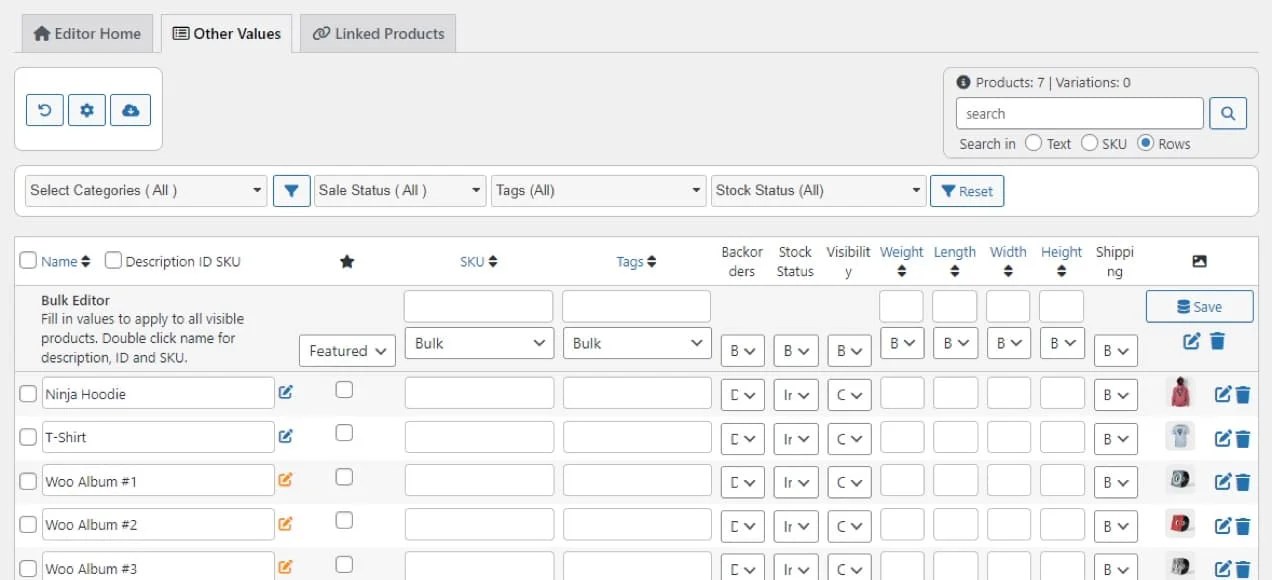
Lastly, for those who go to Linked Merchandise, you’ll have the ability to handle your upsells and cross-sells.
As you’ll be able to see, the Bulk Desk Editor provides you extra management over your bulk enhancing. You may view all your chosen merchandise on one display screen, and see the updates in actual time.
5 greatest plugins for bulk enhancing WooCommerce merchandise
There are a number of different Woo extensions and WordPress plugins that you should use to bulk edit merchandise. Listed below are a few of the greatest WooCommerce bulk product editor plugins in the marketplace.
1. Product Bulk Editor for WooCommerce
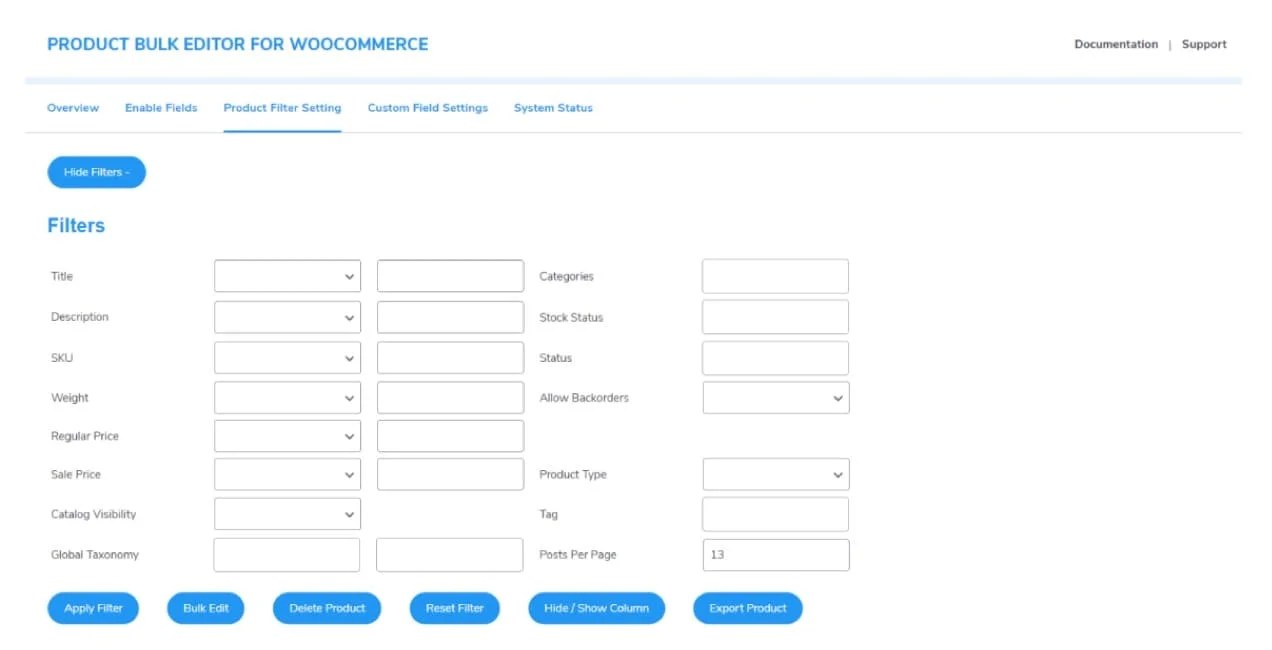
This extension lets you make modifications to replace fields for a number of merchandise on the similar time. These embrace product descriptions, costs, variations, and extra. You may also add customized fields to make bigger bulk edits.
Key options:
- Filters for weight, delivery class, common worth, and different attributes to seek out related objects extra simply
- The power to create and alter attributes like dimension and colour immediately from the extension’s dashboard
- The choice to schedule sale costs and common product costs for a number of merchandise
Value: Product Bulk Editor for WooCommerce prices $6.59 per thirty days, and is billed yearly at $79.00.
2. Bulk Edit Merchandise, Costs, and Attributes
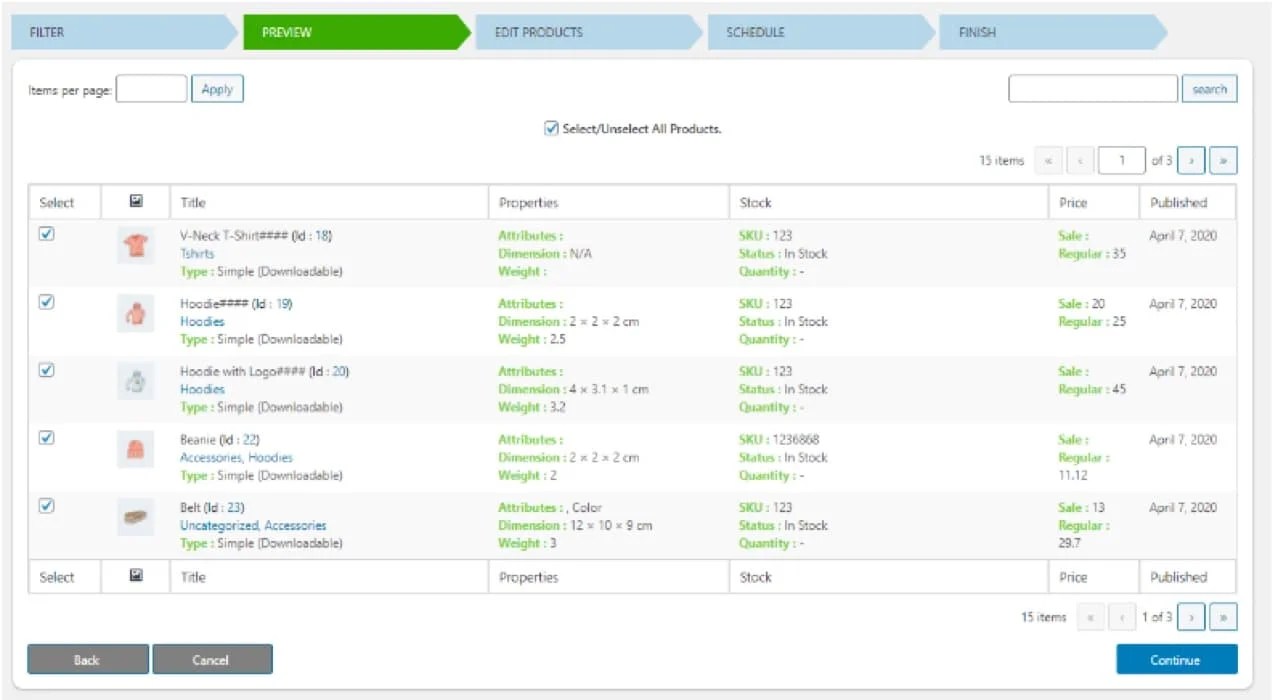
This extension has a user-friendly interface that means that you can filter merchandise and make bulk edits. You may choose objects to edit by weight, class, common worth, and extra.
It additionally lets you preview the chosen objects and their particulars earlier than continuing with the replace. Then, you’ll be able to merely use the dropdown menus for various values and attributes to use these modifications.
Key options:
- In depth filtering circumstances
- The power to schedule jobs for bulk updates
- Choices to bulk delete merchandise
- Bulk variation creation
Value: The extension prices $6.59 per thirty days or $79.00 per yr.
3. Cumbersome
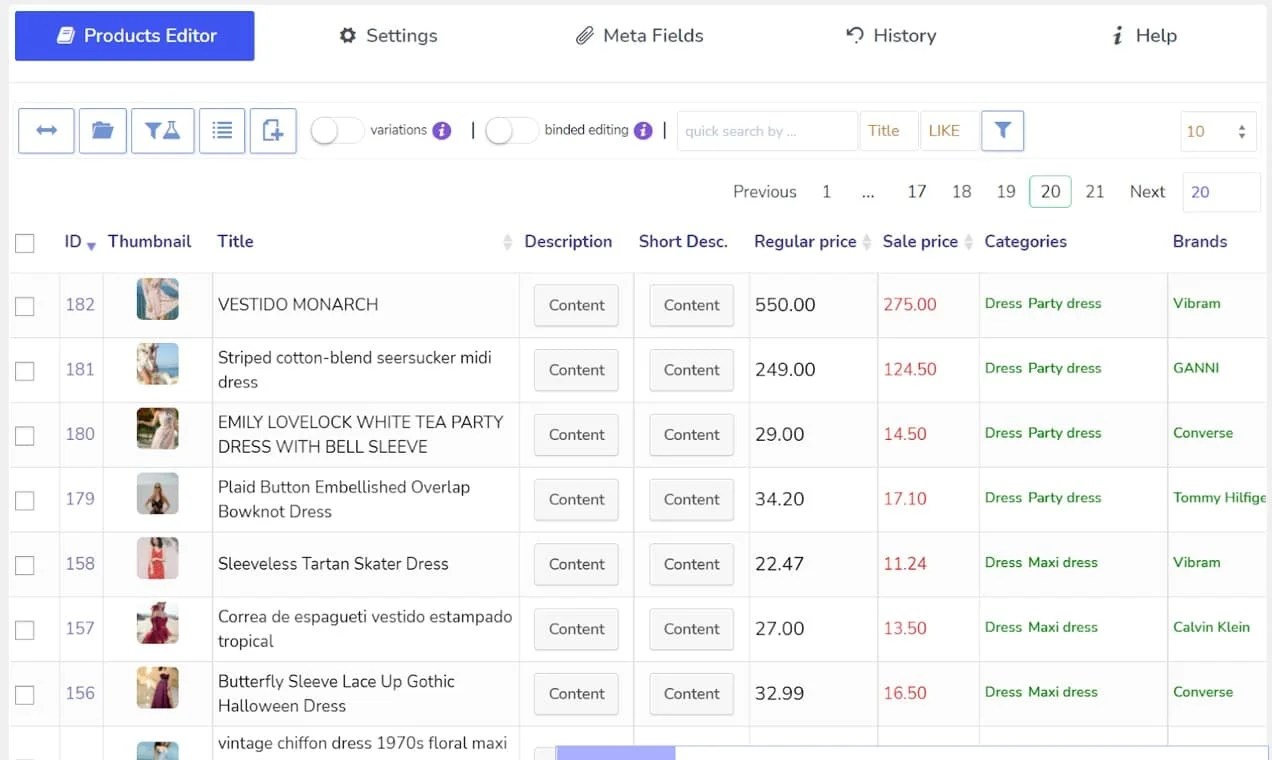
This freemium WordPress plugin provides you superior filtering choices when bulk enhancing merchandise. As an example, you’ll be able to choose objects by worth vary, amount, slugs, weight and dimensions, and plenty of different attributes.
It additionally lets you filter the fields that you just need to bulk edit. This manner, you don’t must navigate by irrelevant choices, and you’ll full your modifications extra shortly.
Fields that may be bulk edited (apart from the default WooCommerce choices) embrace attributes (like colour and sizes), buy notes, descriptions, and extra.
Key options:
- Toggles to decide on which fields to incorporate and exclude from the majority enhancing course of
- The power to make use of the plugin’s search characteristic to simply discover the fields you need to edit
- Customized meta fields from third-party plugins (obtainable with professional model solely)
Value: You should utilize the free model of Cumbersome or improve to the premium model, which prices $32 for a daily license.
4. PW WooCommerce Bulk Edit
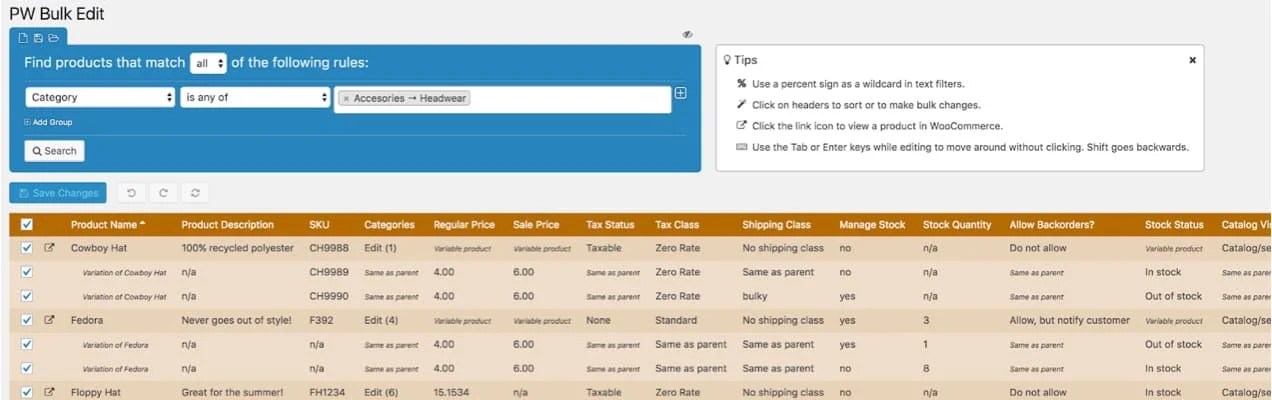
One other free WordPress plugin, PW WooCommerce Bulk Edit gives a dwell preview of your modifications. This manner, you’ll be able to see your updates in actual time.
Moreover, you can also make inline edits together with bulk edits. The plugin additionally lets you make modifications to product variations.
With the professional model of PW WooCommerce Bulk Edit, you’ll additionally have the ability to set or clear product pictures, create new product variations, and modify chosen attributes in bulk.
Key options:
- A search/substitute characteristic for textual content
- Wildcard searches that will help you discover particular merchandise
- The power to undo all modifications earlier than saving
Value: You should utilize the plugin without cost. Paid plans begin at $59 per yr.
5. Bear
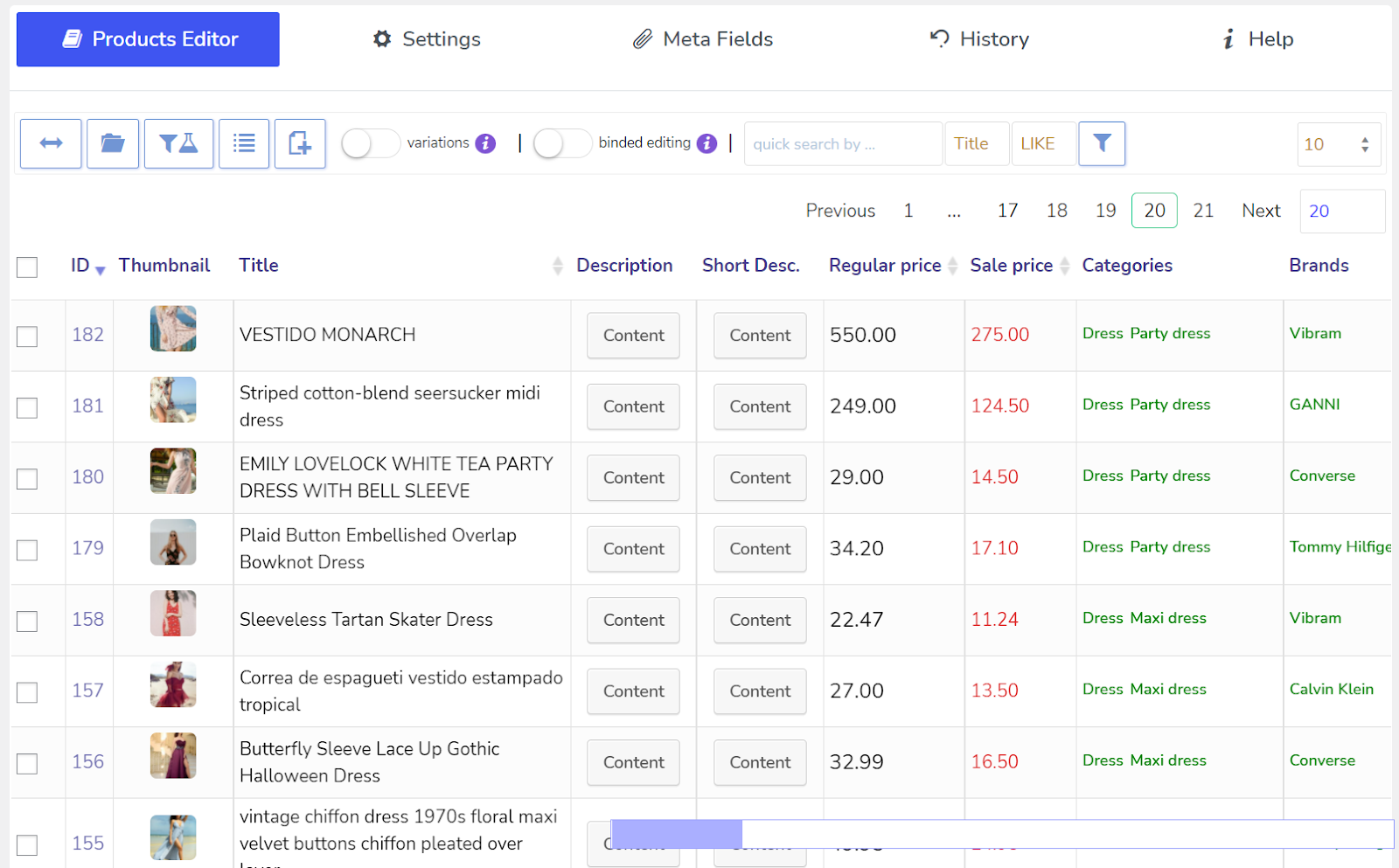
Bear is a free WordPress plugin that lets you edit and delete merchandise in bulk, based mostly on chosen standards. You may also make modifications to product variations, replace attributes, and extra.
And with Bear, you’ll have a historical past of all bulk edits. Plus, you’ll be able to rollback the modifications that you just make.
Key options:
- Binded enhancing, which lets you set the identical worth for some merchandise (however not others)
- A worth calculator for enhancing decimal fields
- The power so as to add and bulk edit meta fields
Value: You will get began with the free plugin, or replace to the premium model for $49.
Steadily requested questions
Let’s take a look at a few of the most frequently requested questions surrounding bulk enhancing in WooCommerce.
What’s one of the best ways to edit WooCommerce merchandise in bulk?
One of the simplest ways to bulk replace merchandise in WooCommerce is to make use of the plugin’s native options. By default, WooCommerce permits you to edit a number of merchandise without delay.
All it’s important to do is go to Merchandise → All Merchandise. Then, use the filters supplied to pick the objects you need to replace. Select Edit from the Bulk actions menu and click on on Apply.
Then, you’ll have the ability to change product information like common and sale costs, inventory availability, tax and delivery lessons, and much more. When you save your edits, these modifications will probably be utilized to all chosen merchandise.
How do you alter the worth of each WooCommerce product without delay?
You may change the worth of each WooCommerce product without delay utilizing the plugin’s bulk enhancing characteristic.
To get began, go to Merchandise → All Merchandise and test the primary field to pick the entire objects within the listing. Then, from the Bulk actions menu, select Edit and hit Apply.
Now, scroll right down to the Product information part and search for the Value discipline. Should you click on on the dropdown menu, you’ll see three choices.
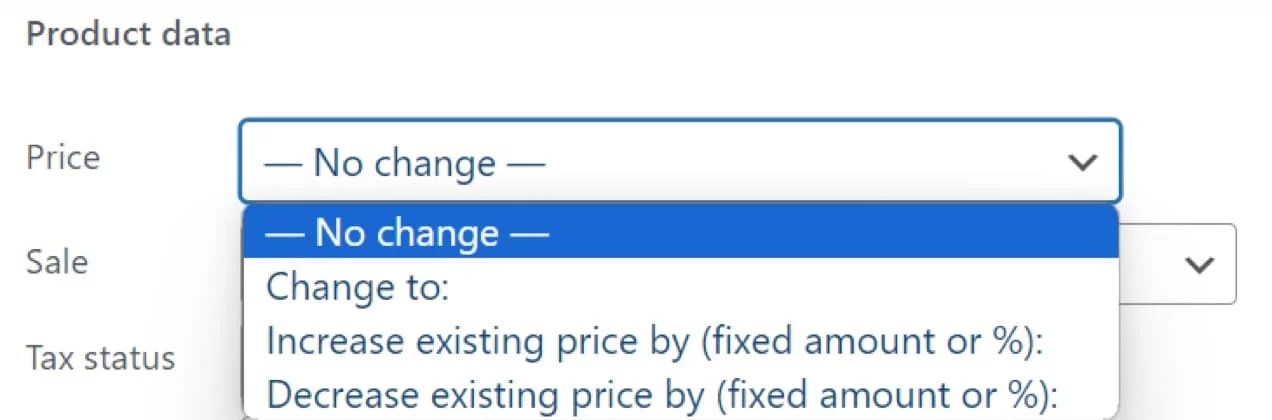
If you wish to apply the identical worth to all your merchandise, choose Change to and enter the quantity. If you wish to enhance or lower the product costs of all objects by a specific amount or share, all it’s worthwhile to do is choose the corresponding possibility and enter a worth.
How do you flip each product’s sale worth on without delay in WooCommerce?
WooCommerce lets you run gross sales in your retailer, however you is likely to be questioning the best way to bulk edit sale costs for all your merchandise.
You’ll want to pick the entire objects on the All Merchandise web page and select the Edit possibility from Bulk actions.
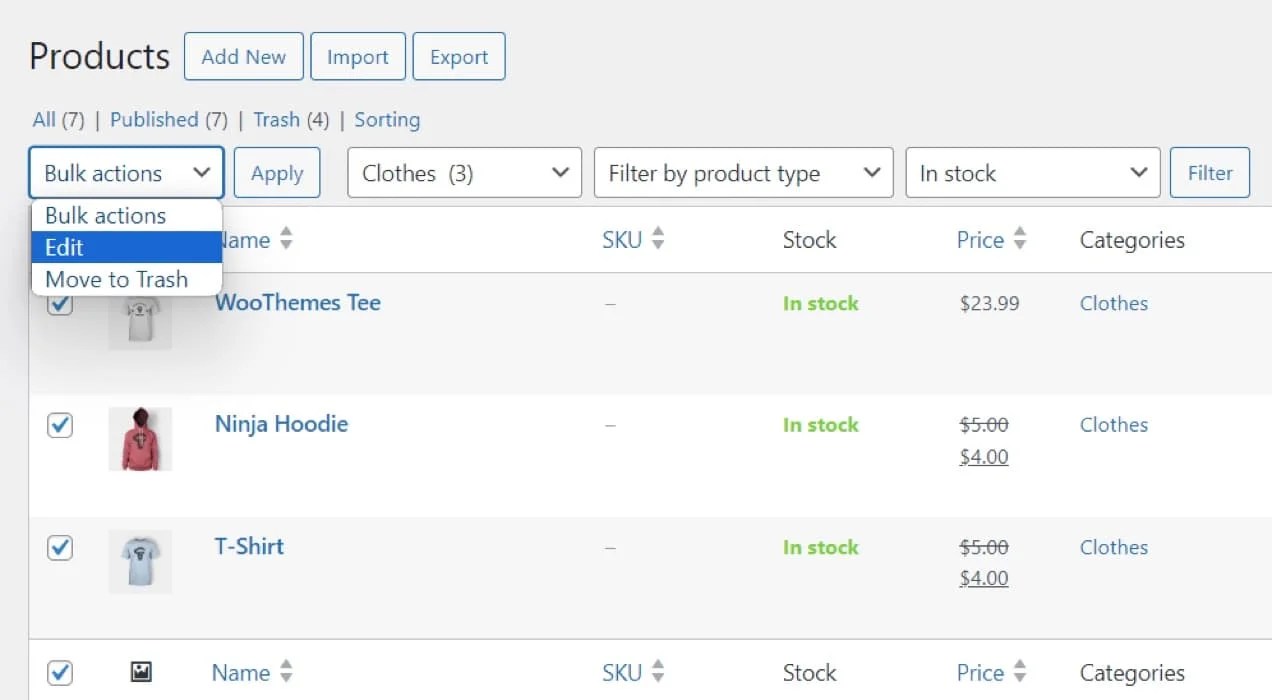
Then, search for the Sale discipline beneath Product information. The dropdown menu provides you many choices.
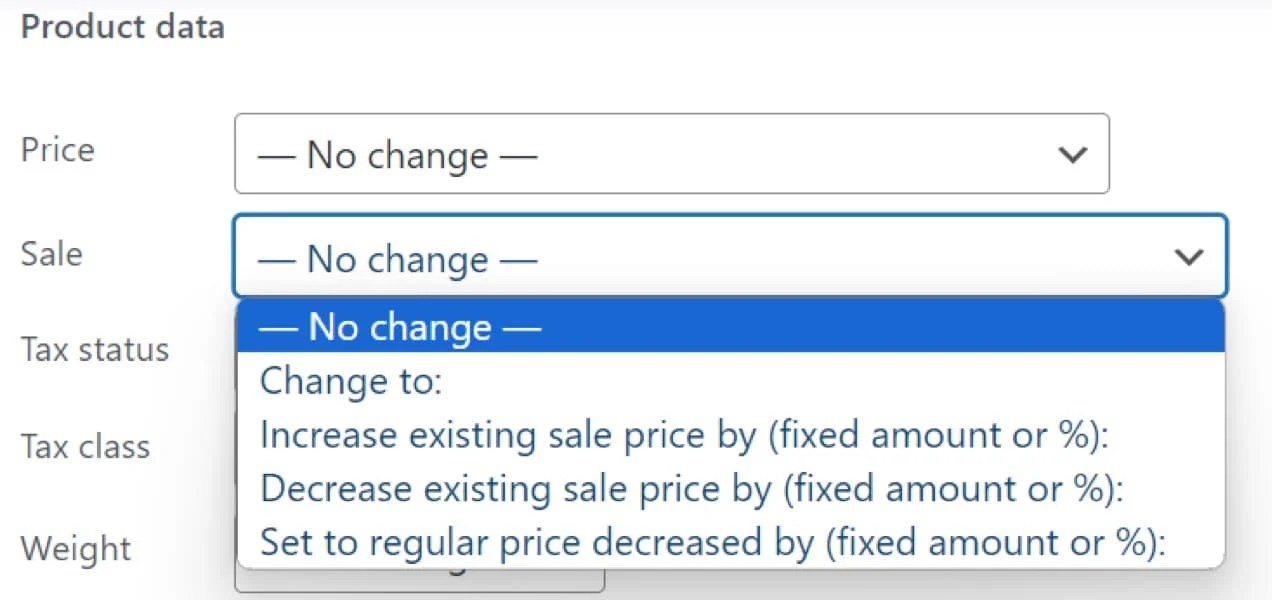
If you wish to apply the identical sale worth to all your merchandise, choose Change to and enter the quantity. Alternatively, you’ll be able to cut back the present worth of all merchandise by a hard and fast quantity or share, utilizing the Set to common worth decreased by (fastened quantity or %) possibility.
Observe you could additionally enhance or lower the present sale worth by choosing the corresponding possibility. And for those who determine to take away the sale worth, merely select Set to common worth decreased by (fastened quantity or %) and go away the worth discipline clean (or sort in “0”).
How do you bulk add / import merchandise into WooCommerce?
By default, WooCommerce lets you import and export merchandise in bulk.
While you select the export possibility, the plugin will create a downloadable CSV file that comprises an inventory of merchandise with their corresponding particulars, together with product title, worth, inventory, standing, and extra.
You could find the Export possibility on the Merchandise web page.
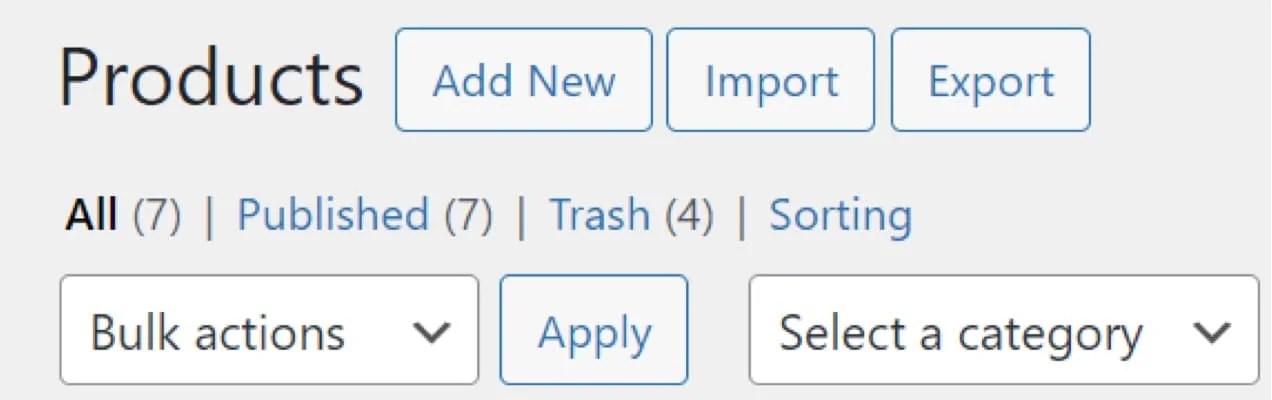
When you obtain the file, you can also make bulk edits within the spreadsheet, then return to this web page to import the up to date merchandise.
All it’s worthwhile to do is click on on the Import button and select your CSV file.
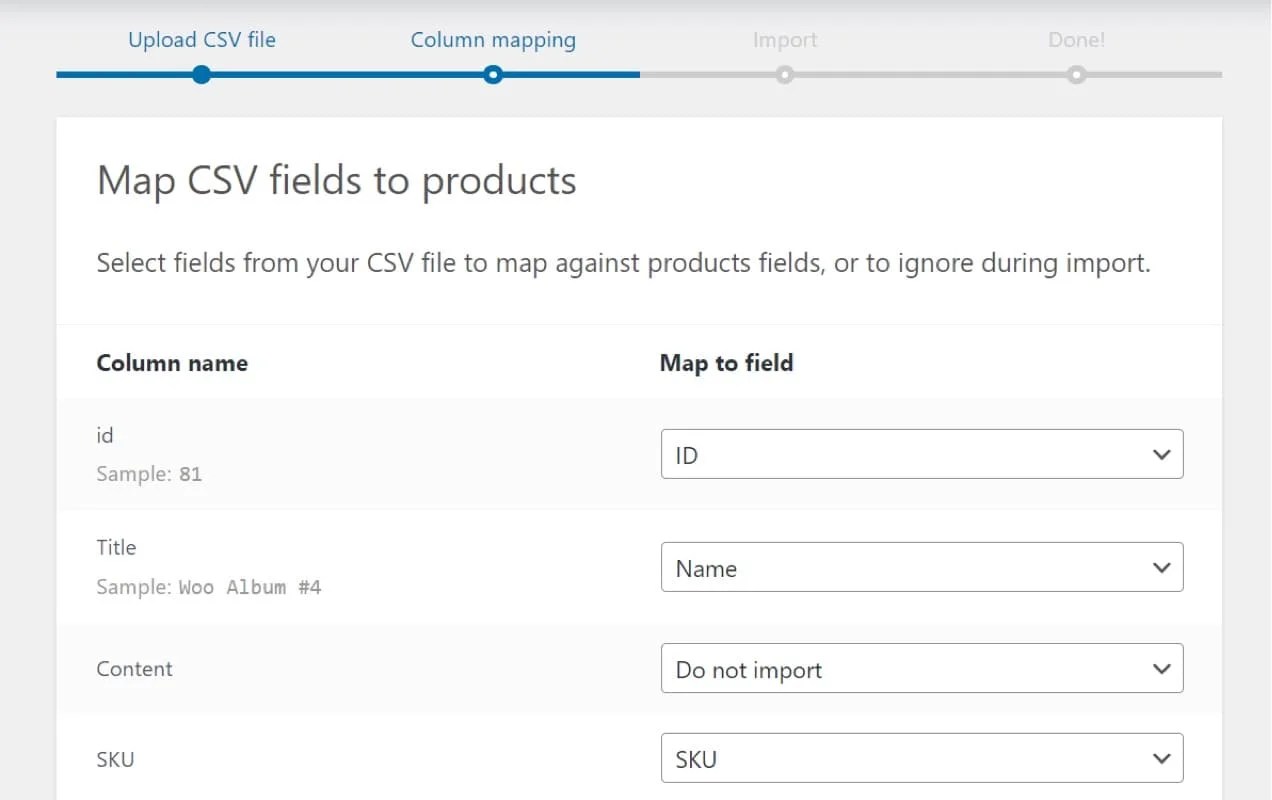
Then, make certain the imported information columns match the present ones in WooCommerce, and run the importer.
You even have the choice to not import sure information fields. As an example, you would possibly solely determine to import the information that has been up to date.
If you wish to import and export extra WooCommerce information, you should use a Woo extension like Import Export Suite for WooCommerce. This extension additionally permits you to export/import product critiques, coupons, and different particulars.
Bulk updating made easy with WooCommerce
To be an environment friendly and profitable on-line retailer proprietor, you’ll seemingly need to make modifications to a number of merchandise on the similar time. These might embrace worth updates, inventory availability, tax and delivery particulars, and different vital data. With this in thoughts, studying the best way to bulk edit WooCommerce merchandise might help you get extra out of every day.
By default, WooCommerce lets you choose merchandise by class, sort, and inventory standing — and make modifications to all of them without delay. As an example, it permits you to enhance or lower the worth, change the load and dimensions, replace the inventory amount, and extra. Alternatively, you’ll be able to export the product information as a CSV file, make bulk edits in a spreadsheet, after which import the up to date merchandise again into WooCommerce.
Plus, Woo extensions like Bulk Desk Editor and Bulk Edit Merchandise, Costs, and Attributes allow you to make extra superior modifications in bulk. Discover extra Woo extensions right now!